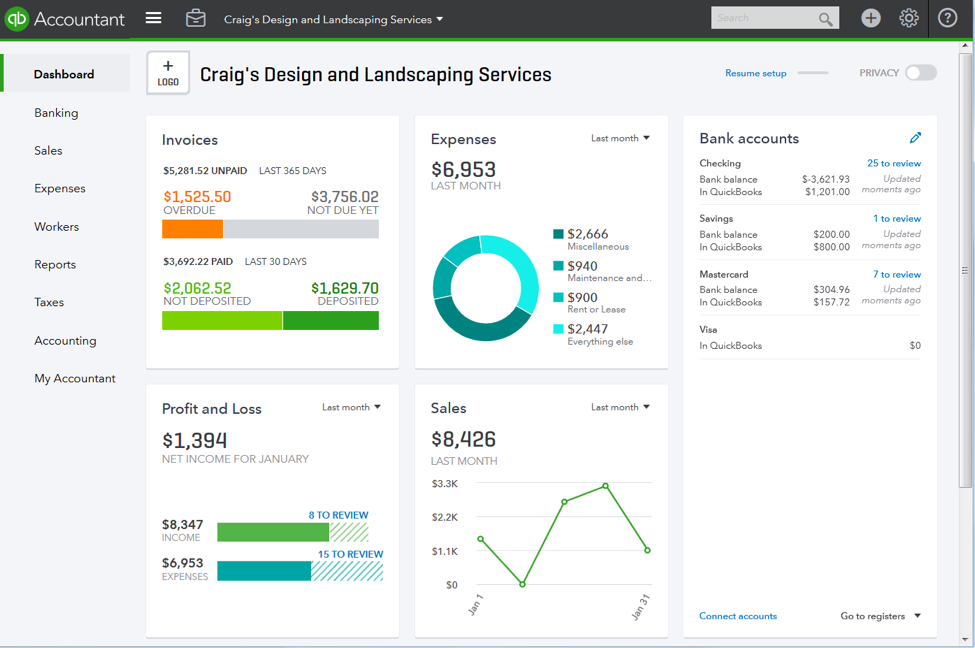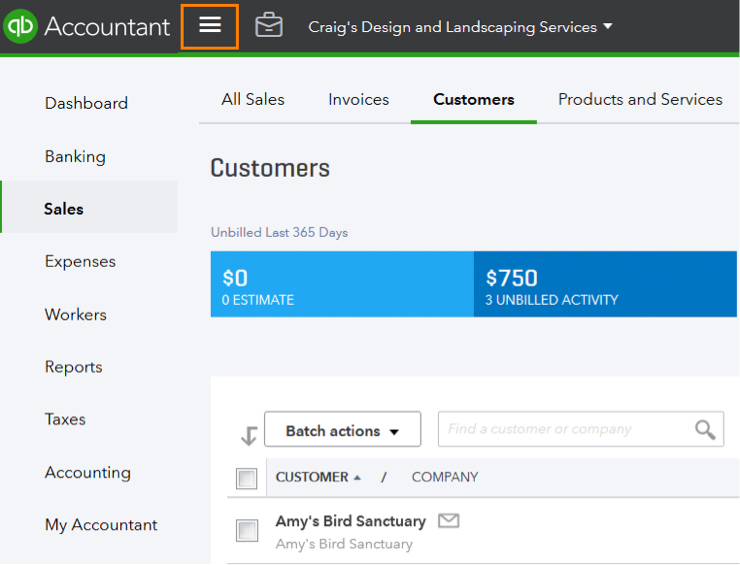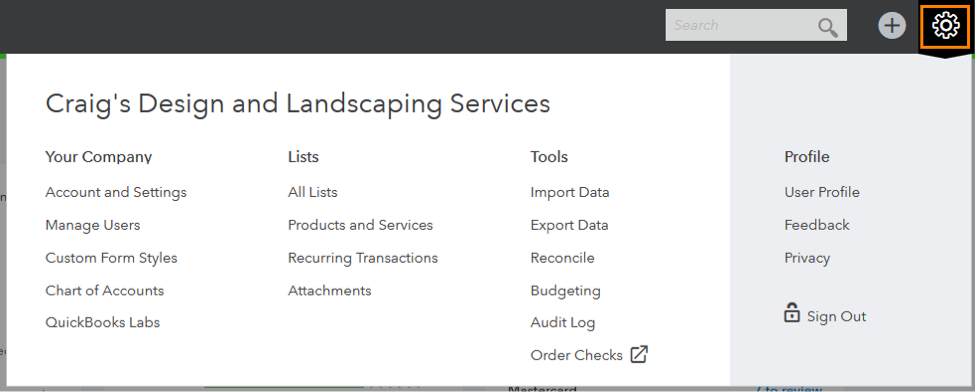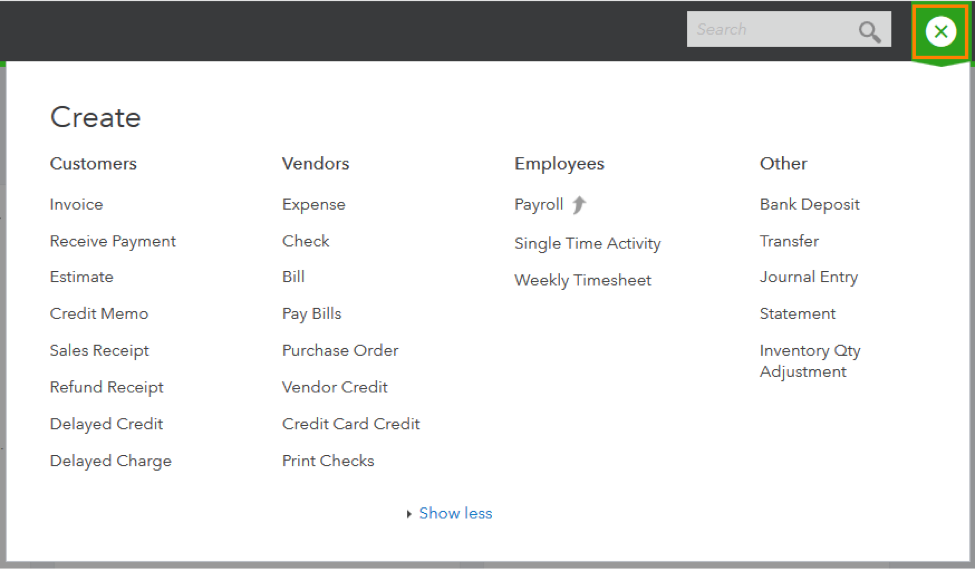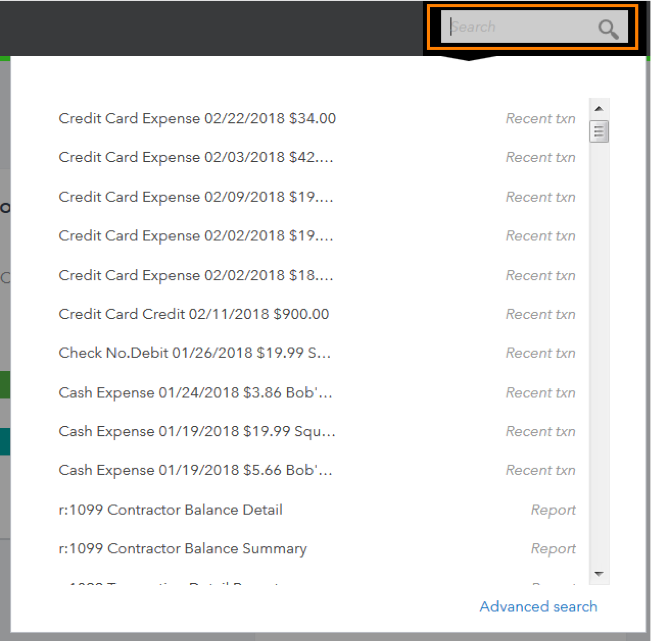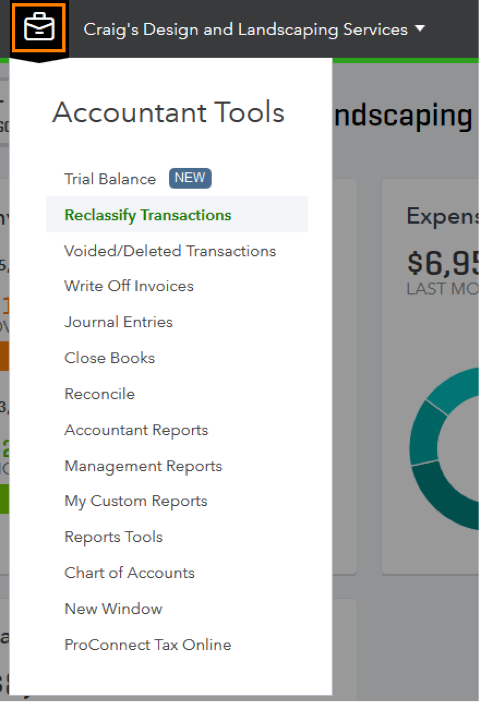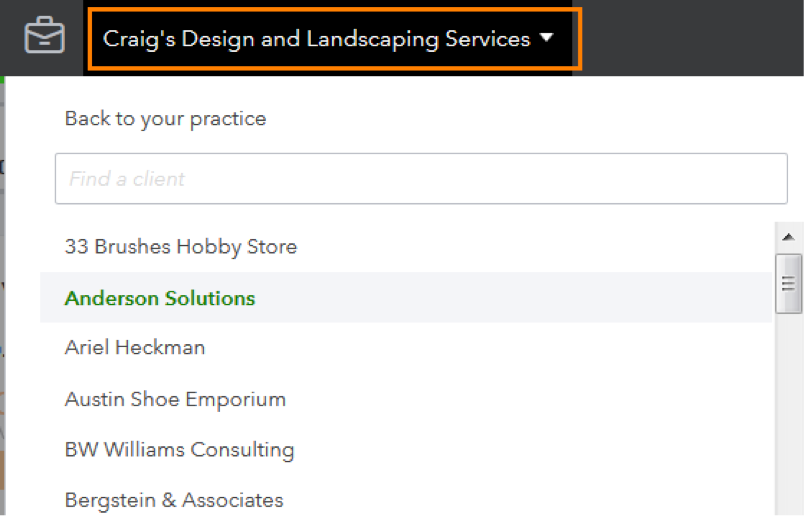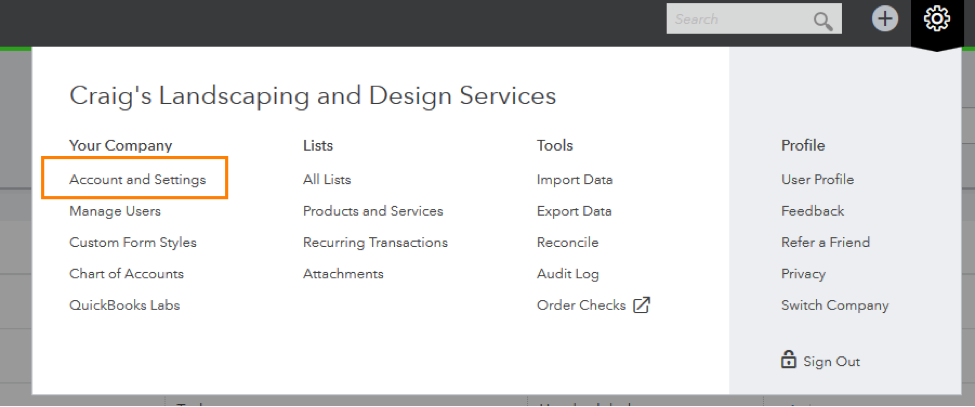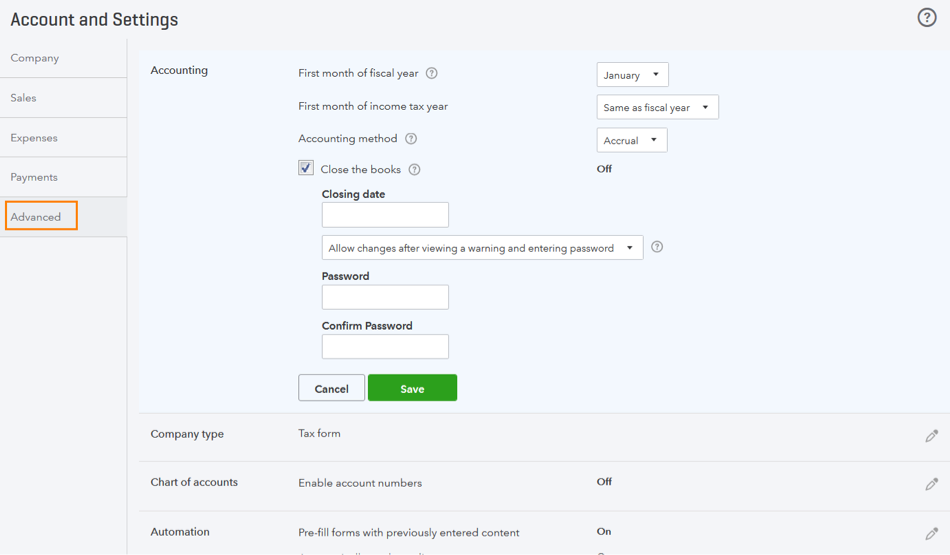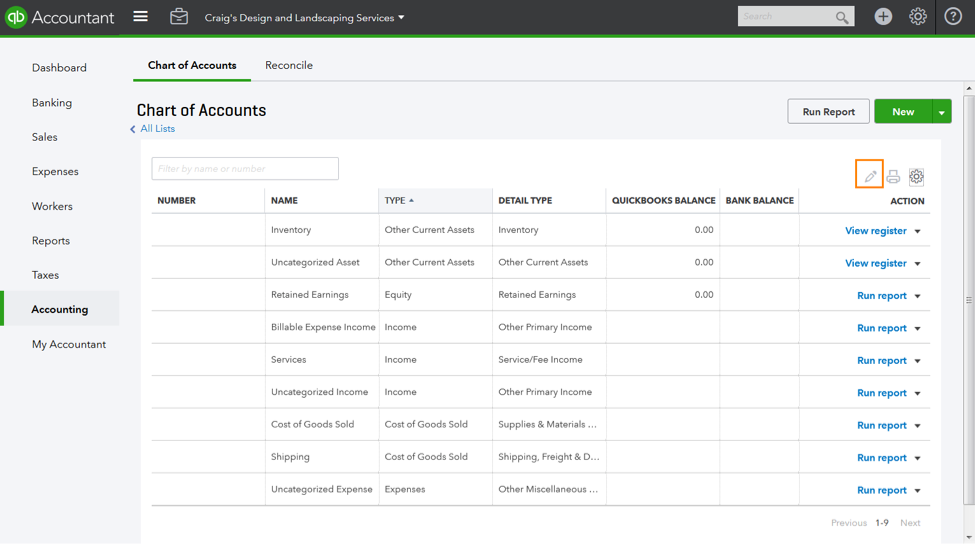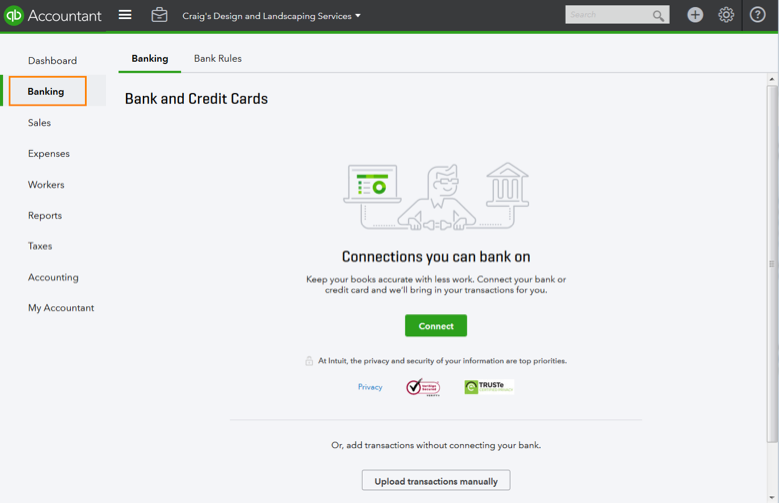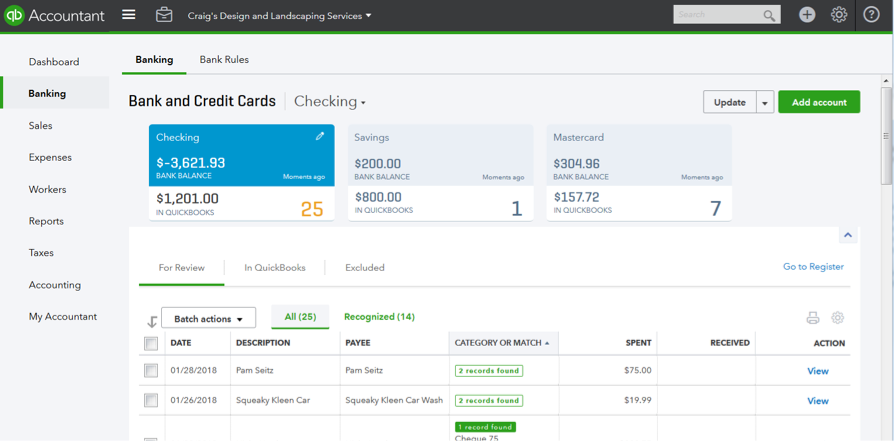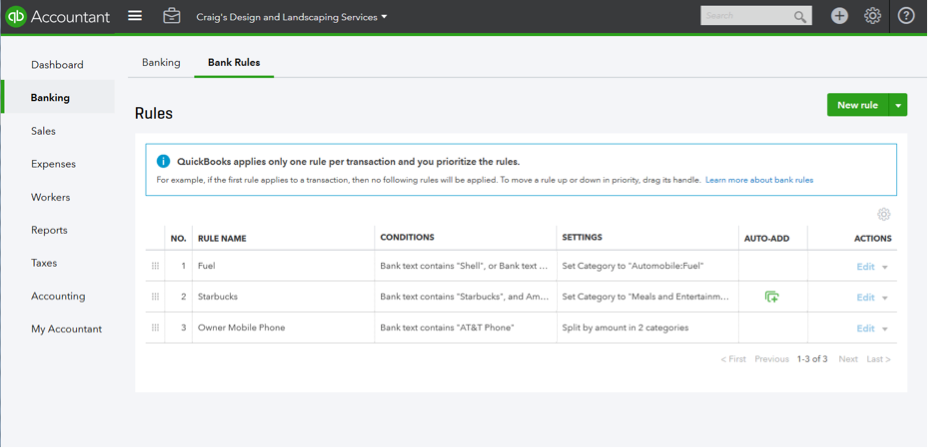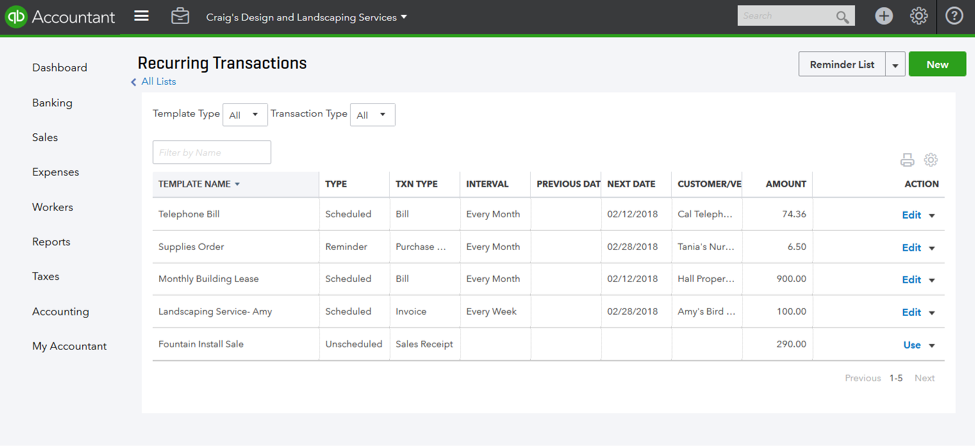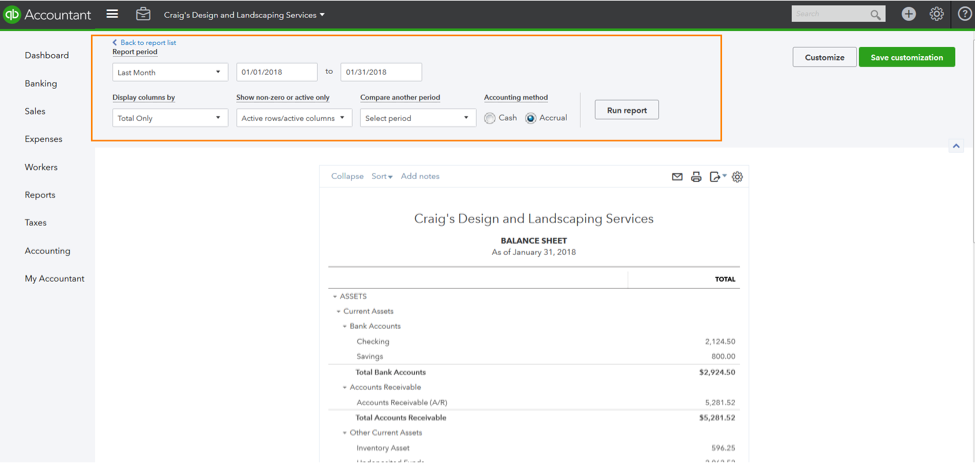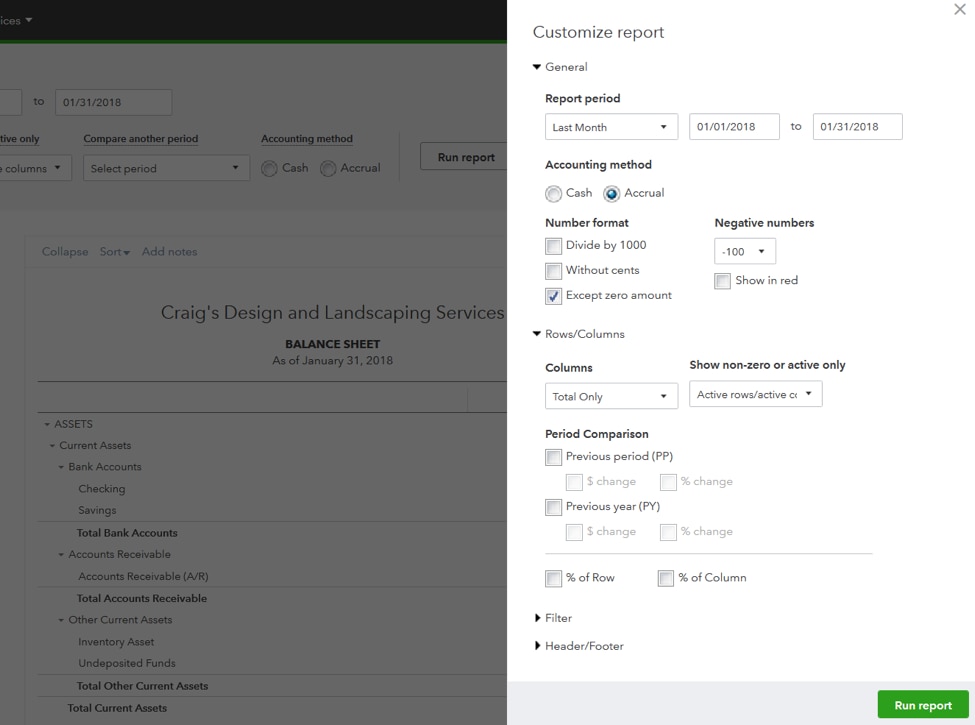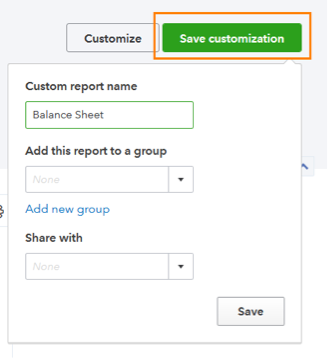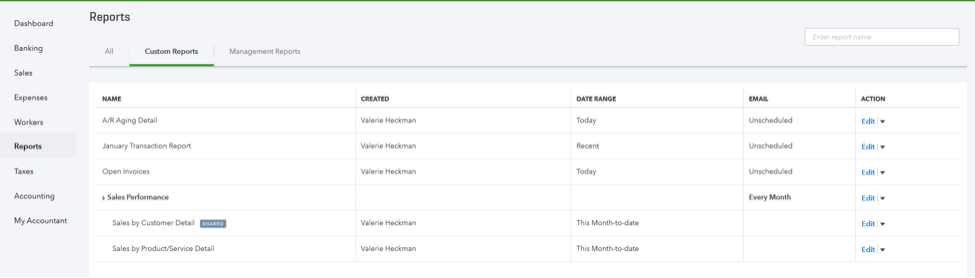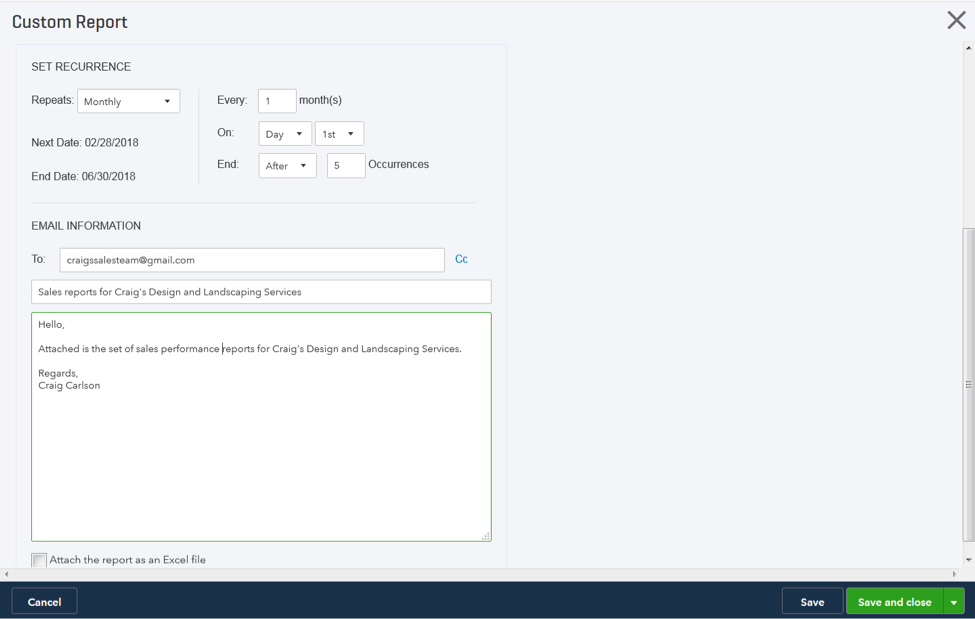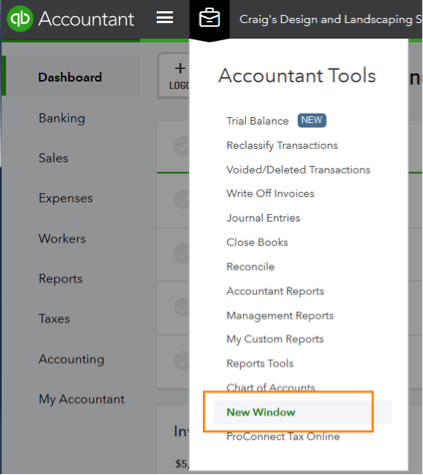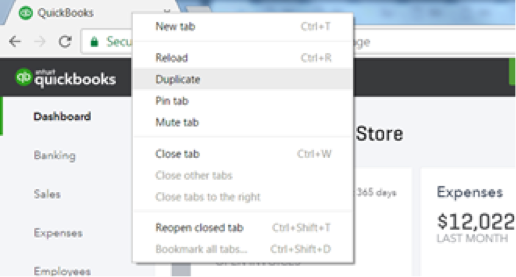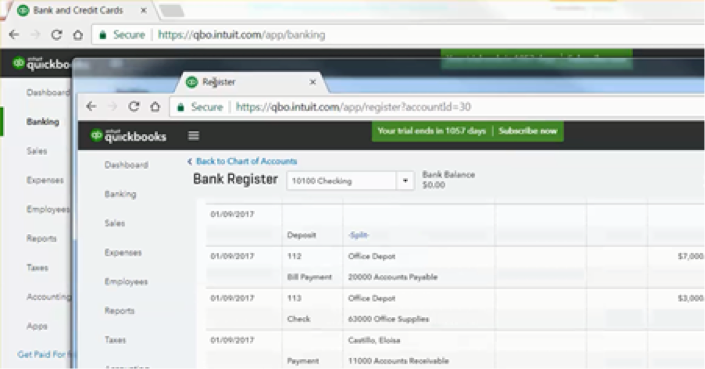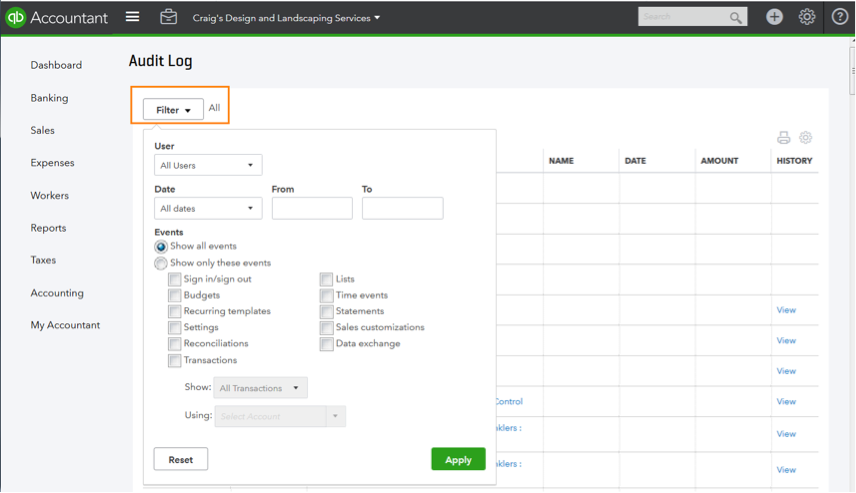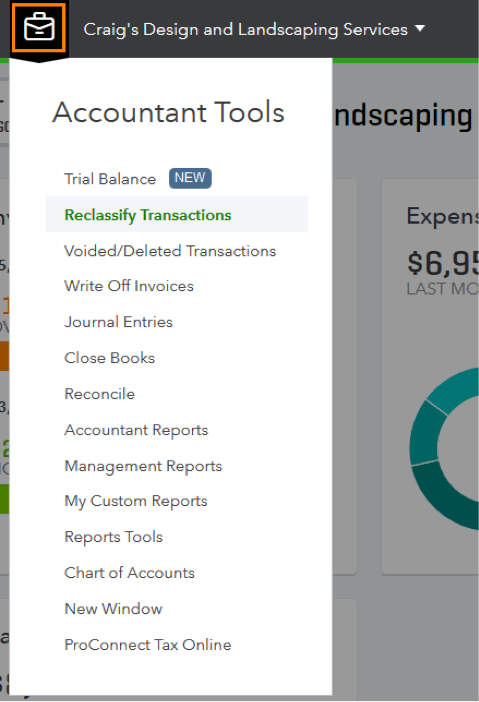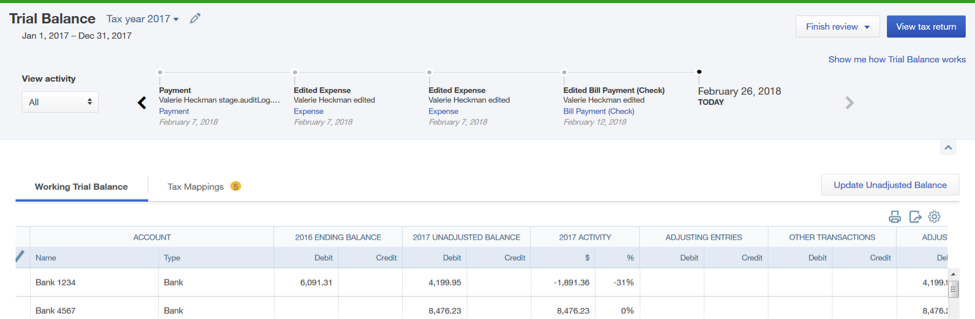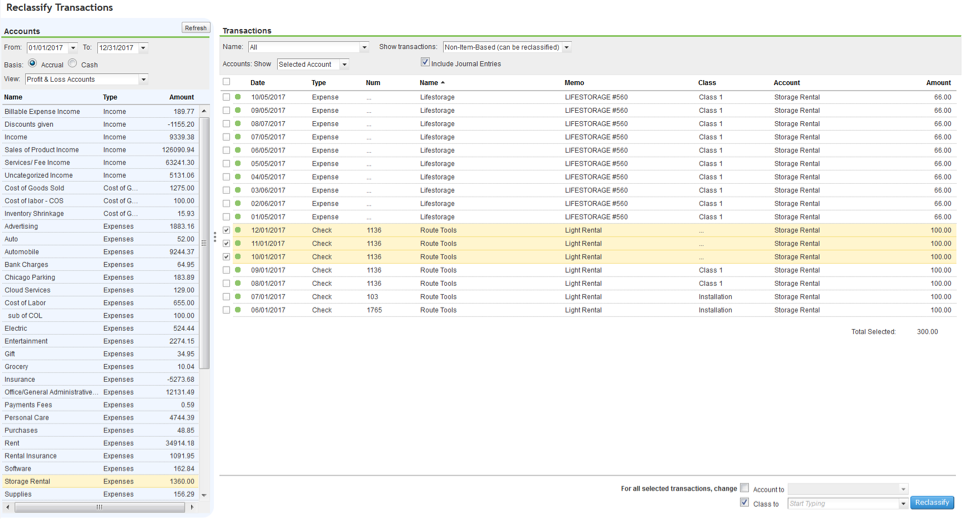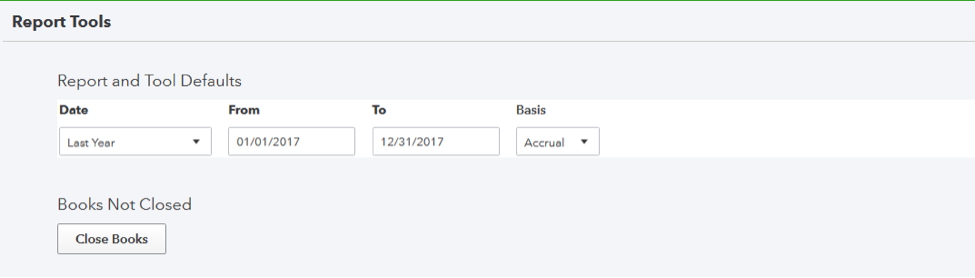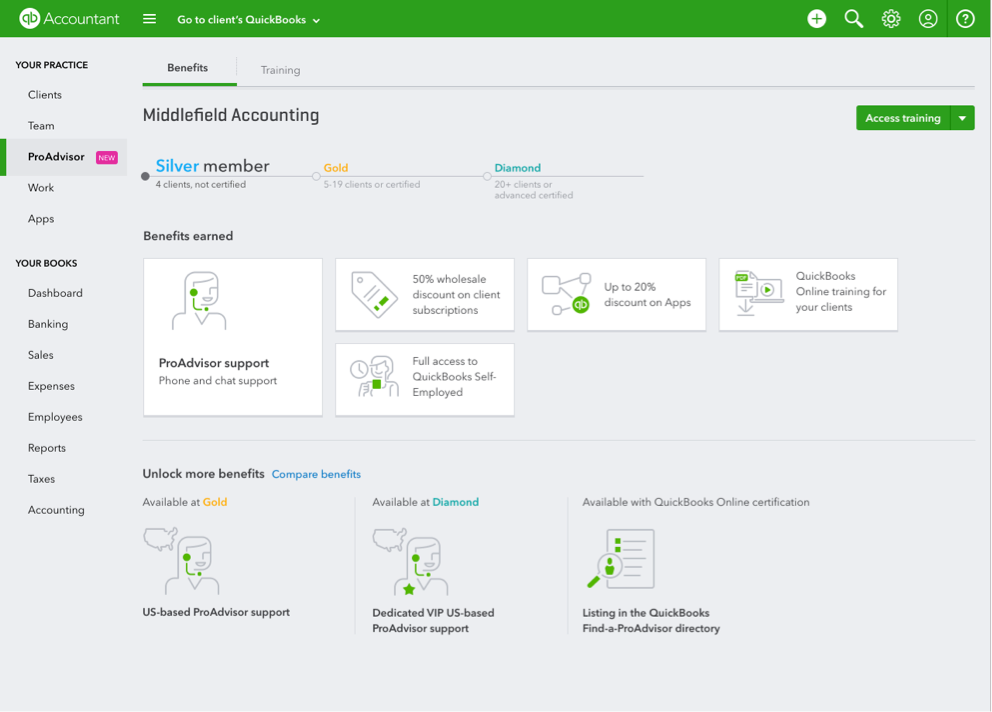Accountants and bookkeepers often ask me what they should do first to familiarize themselves with their clients’ QuickBooks® Online accounts. Rest assured, it’s not as daunting as it may seem. Here are my 10 key steps to getting comfortable with QuickBooks Online.
1. Learn the Layout
Unlike traditional desktop software, QuickBooks Online is accessible across multiple devices and operating systems, much like an app you’d use on a smartphone or tablet. If you’re accustomed to desktop software, the cloud-based layout can take a little getting used to. Let’s walk through it piece by piece.
Dashboard: When you open a client’s company, the home page will show you an interactive overview of their Invoices, Sales, Expenses, Profit and Loss, and Bank Accounts.