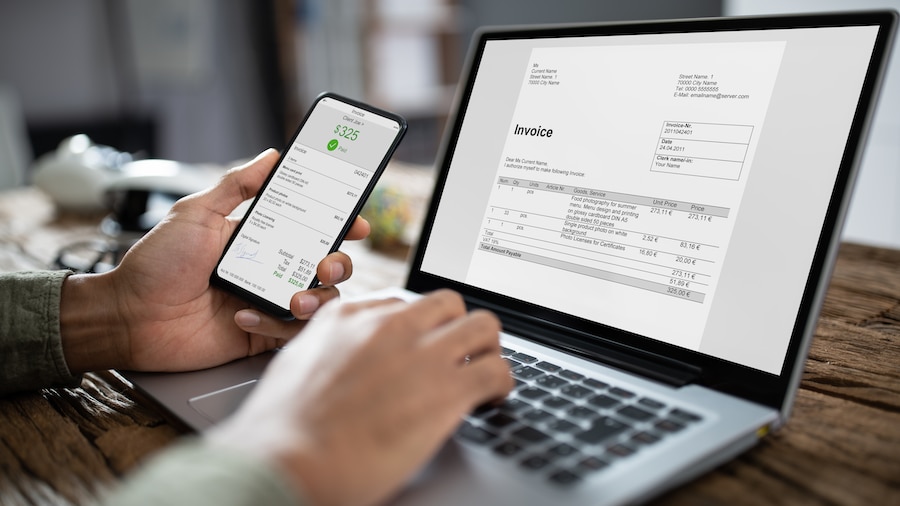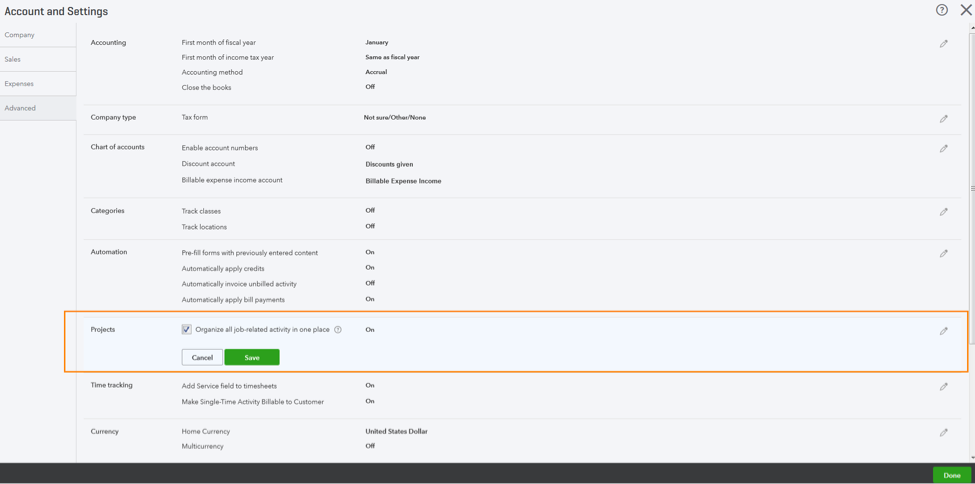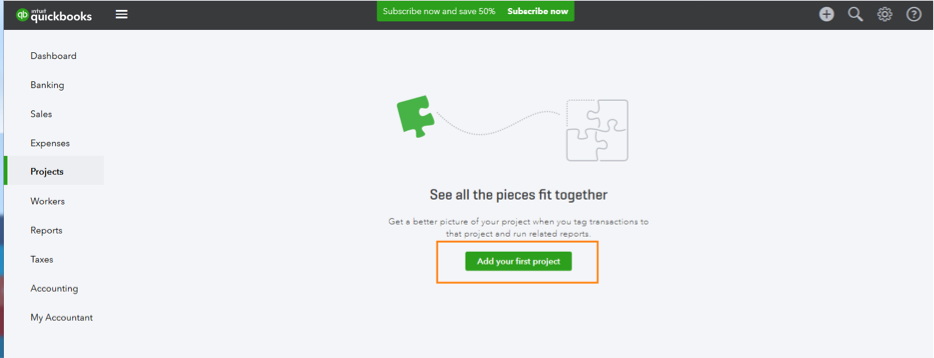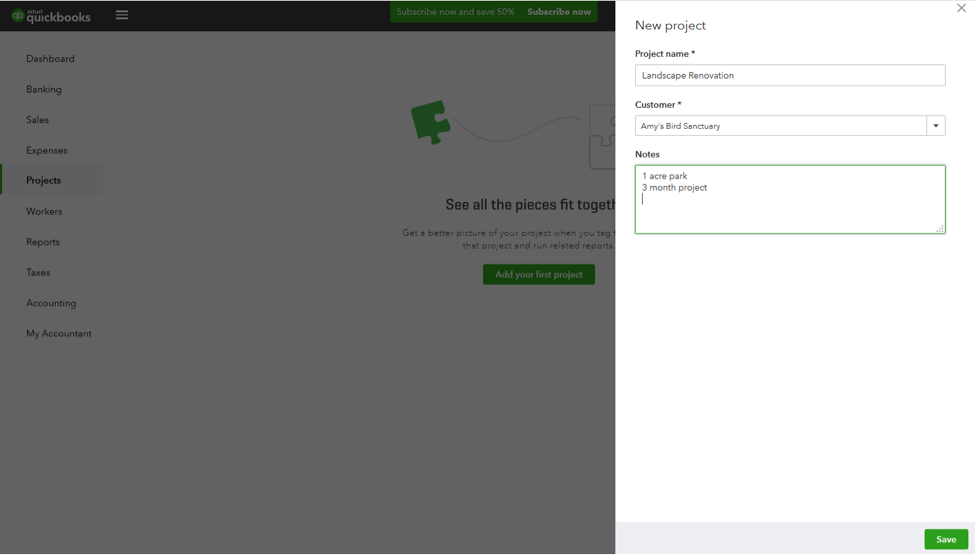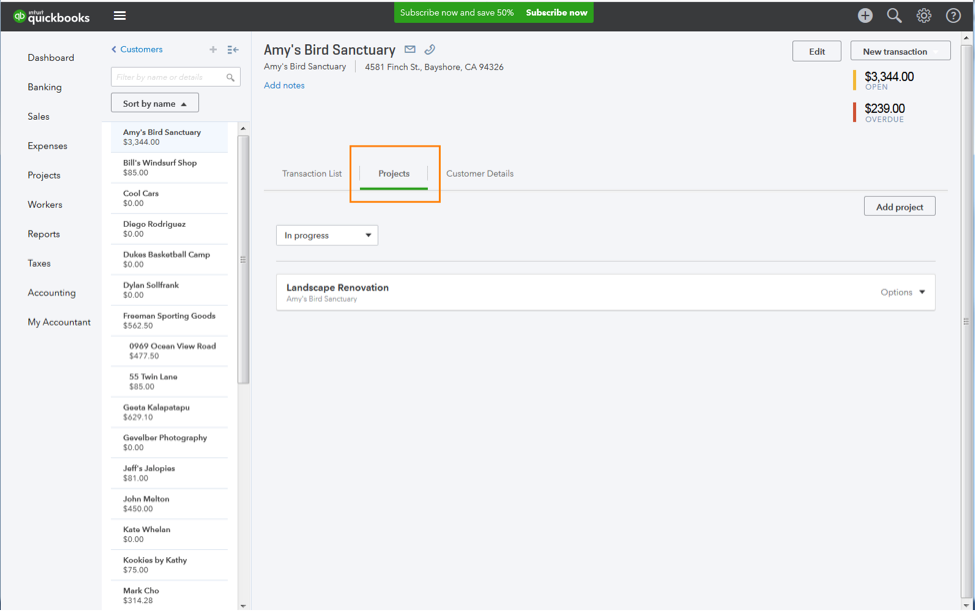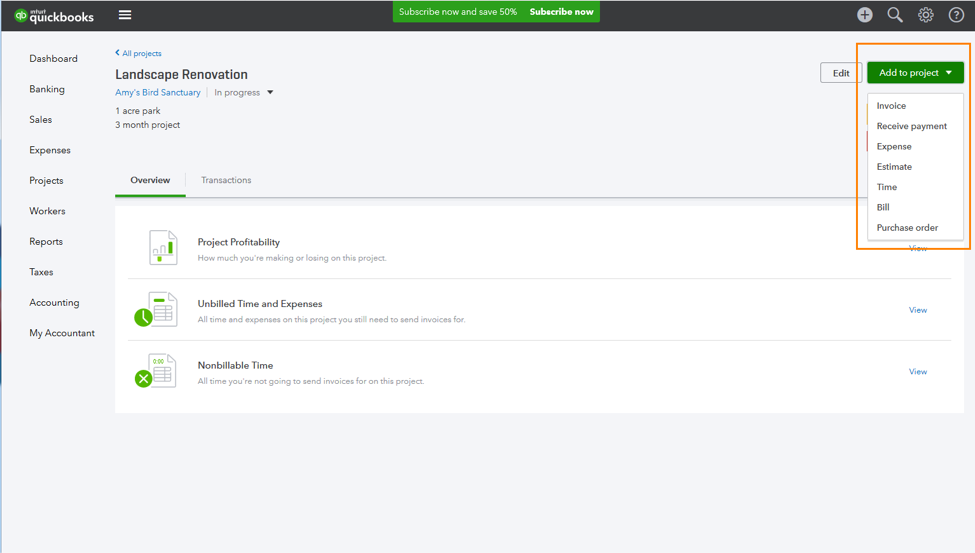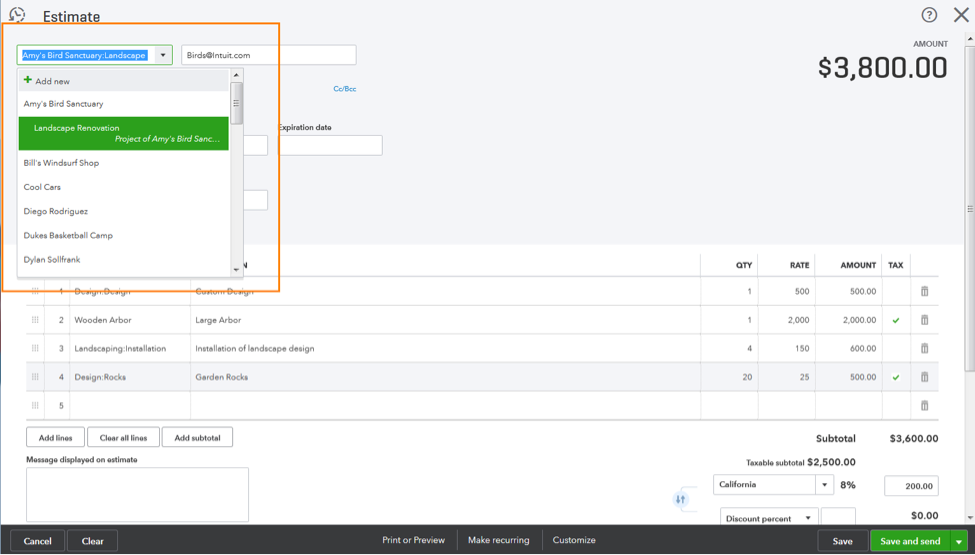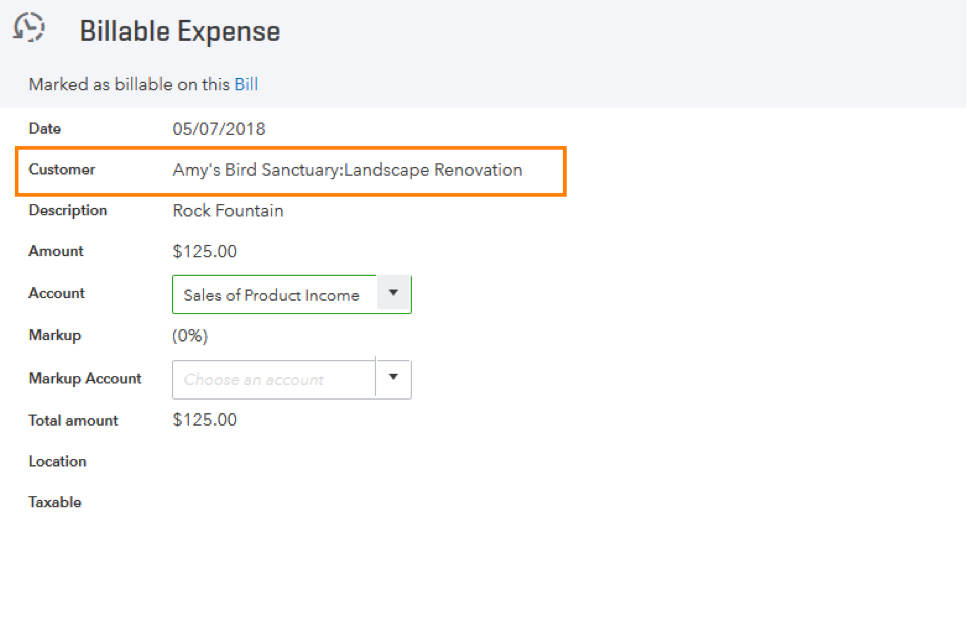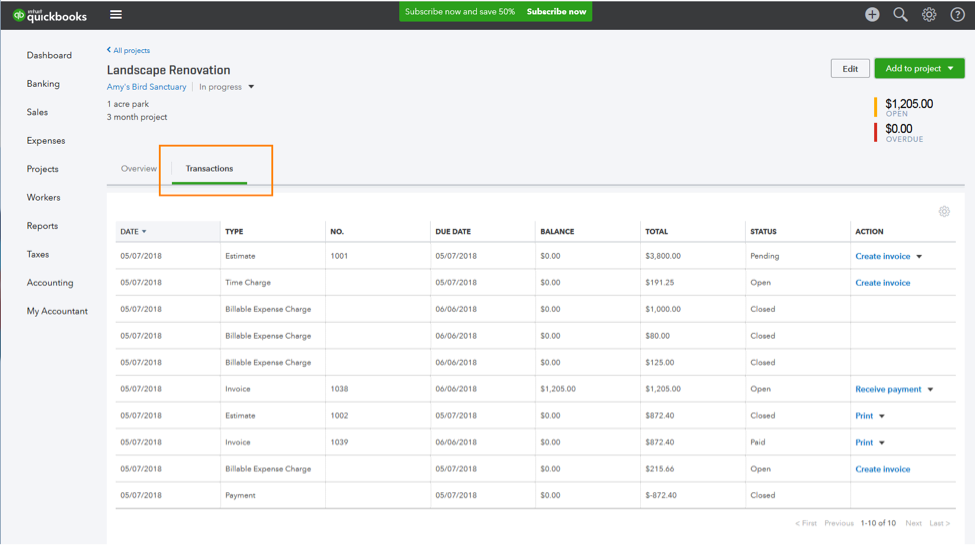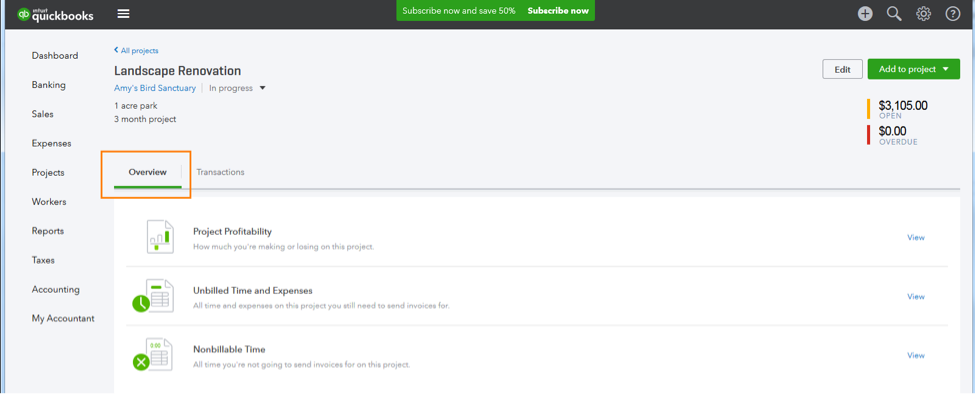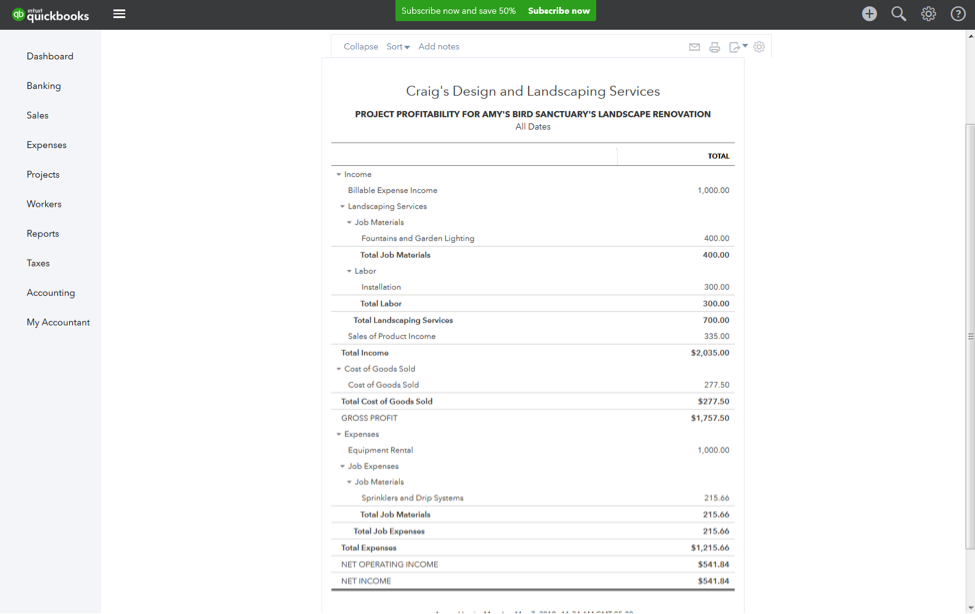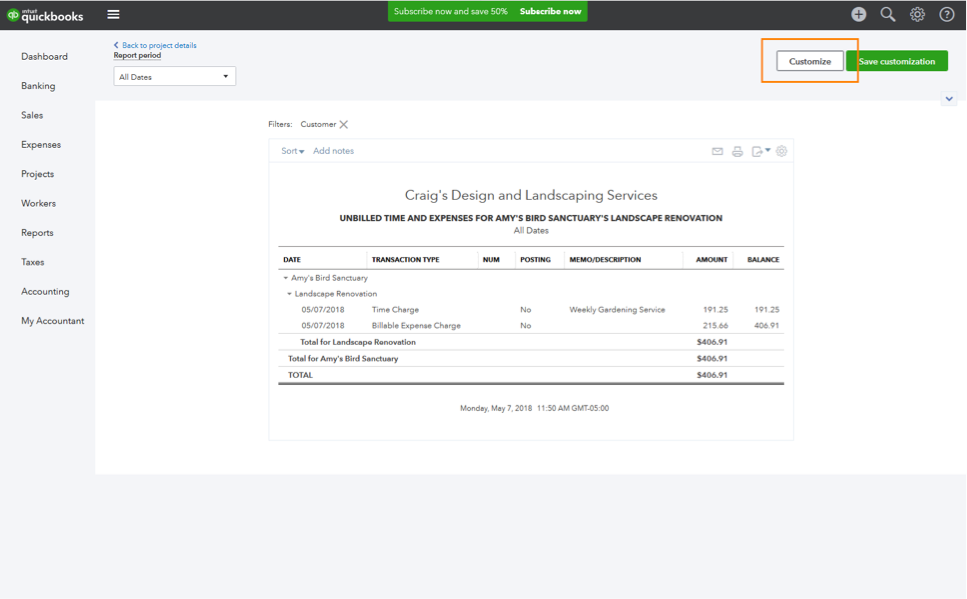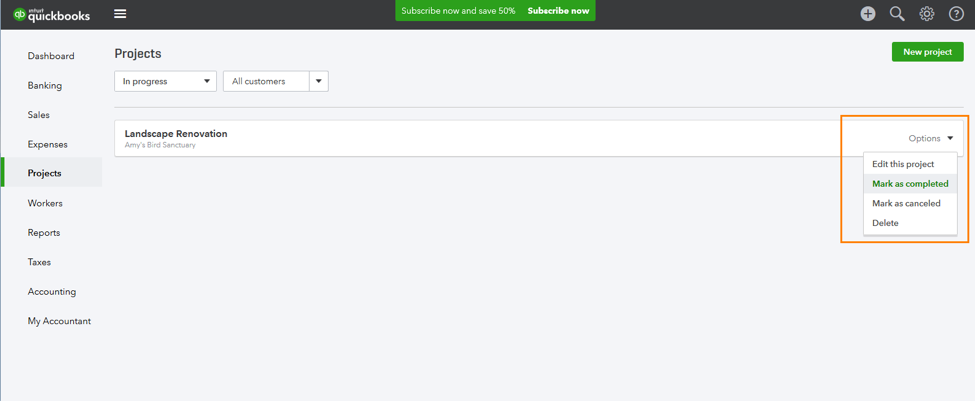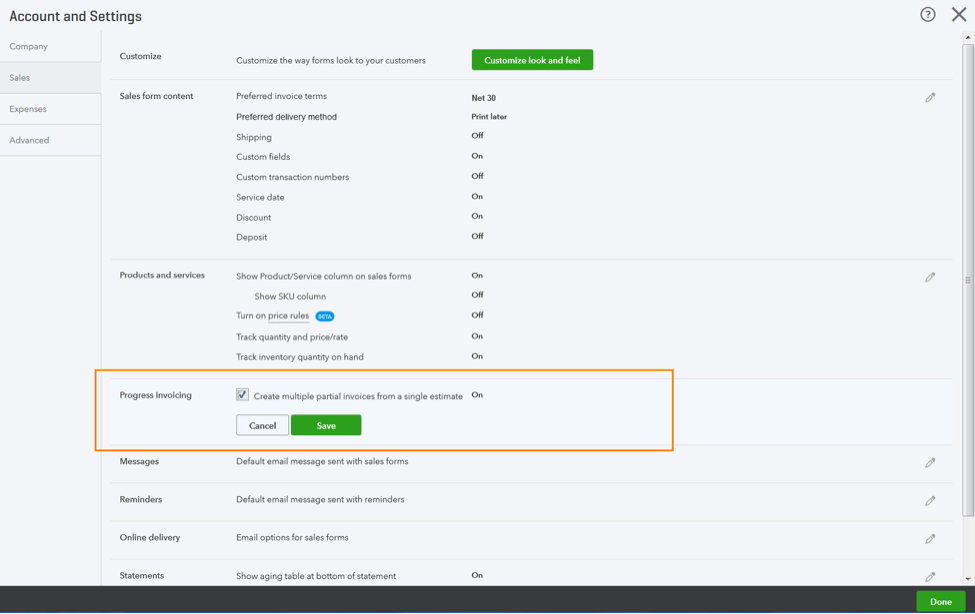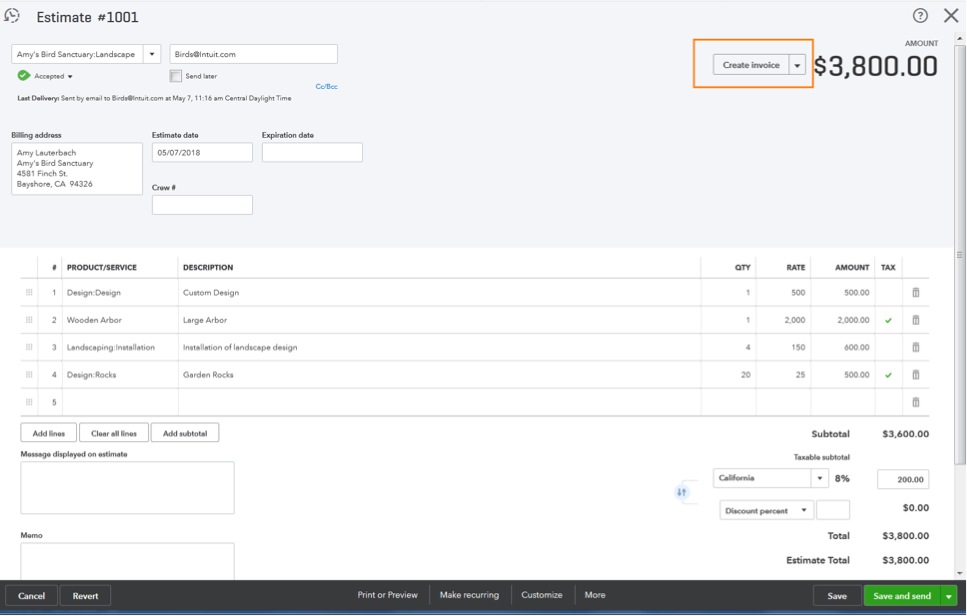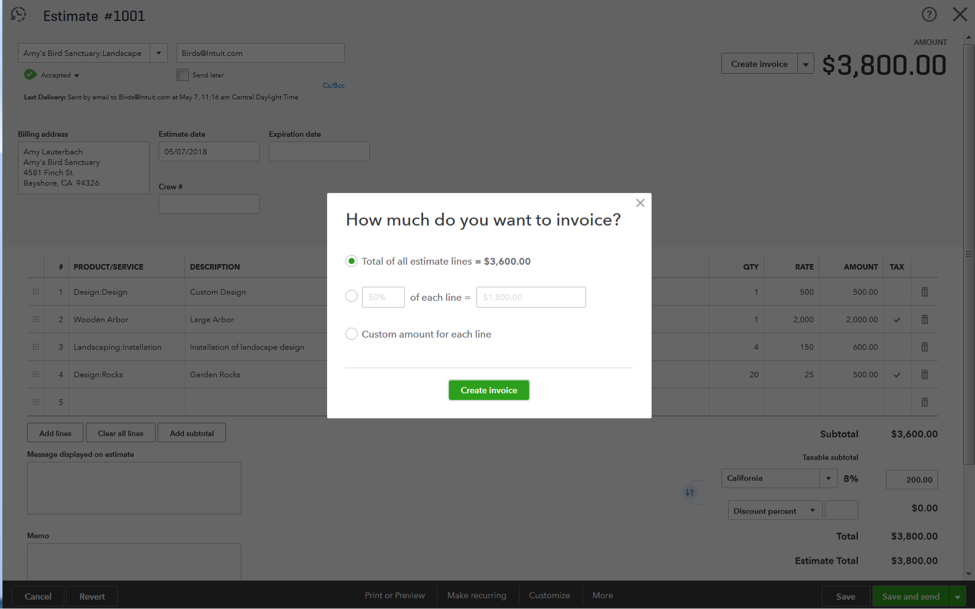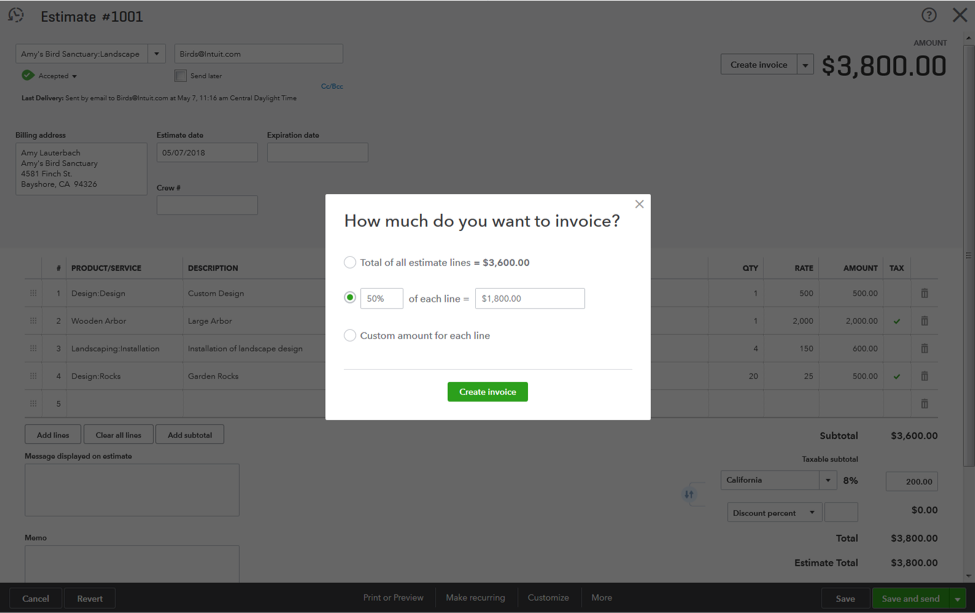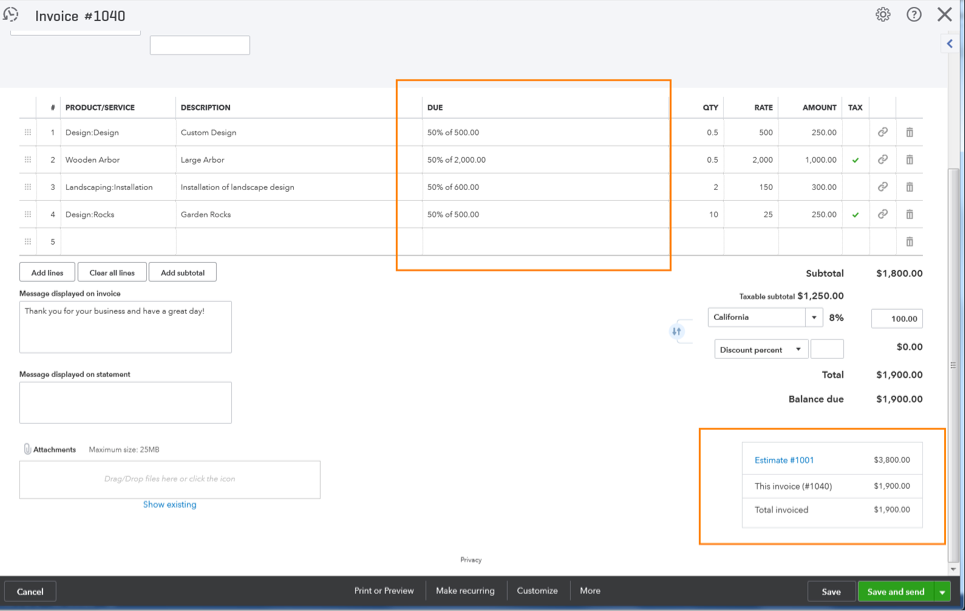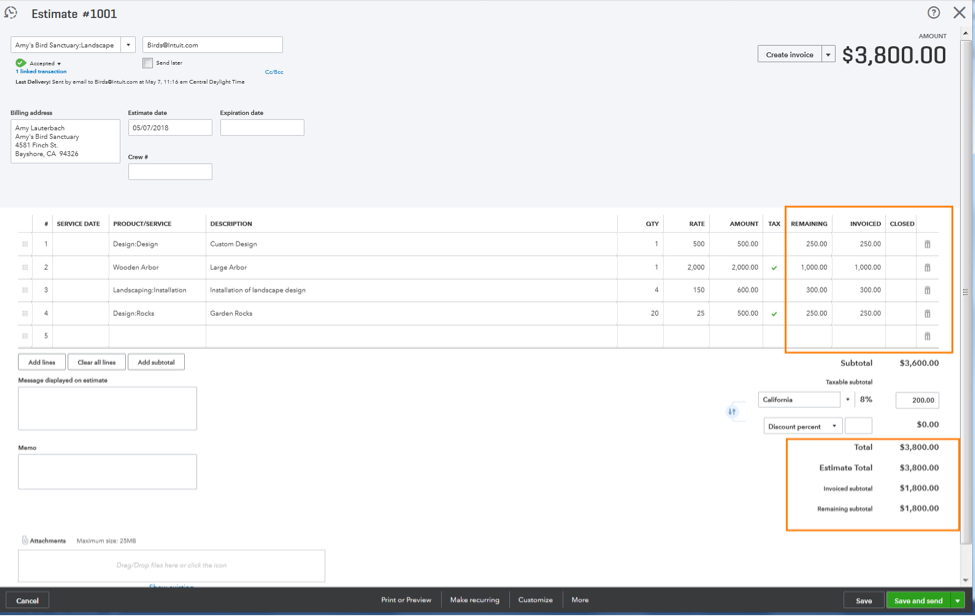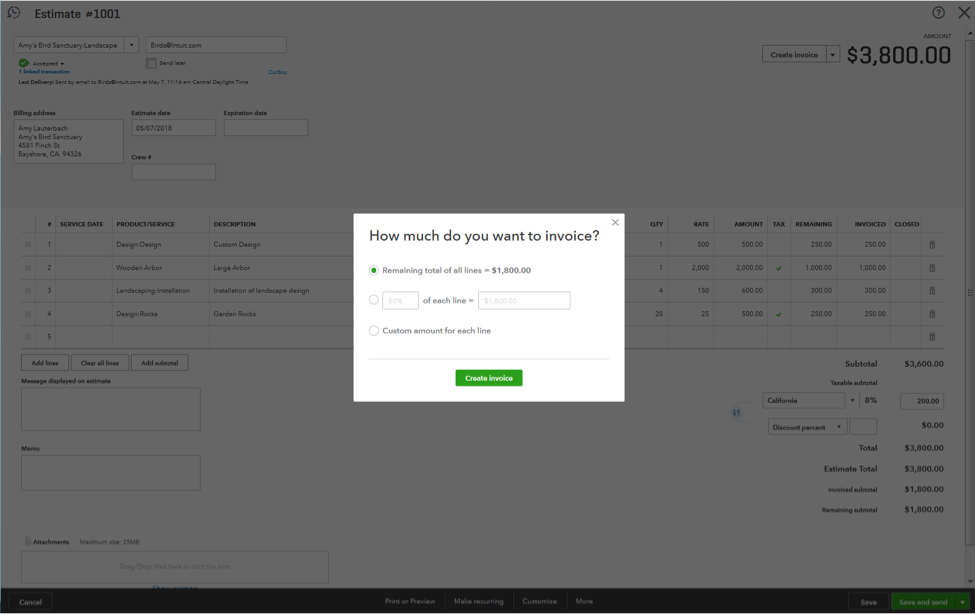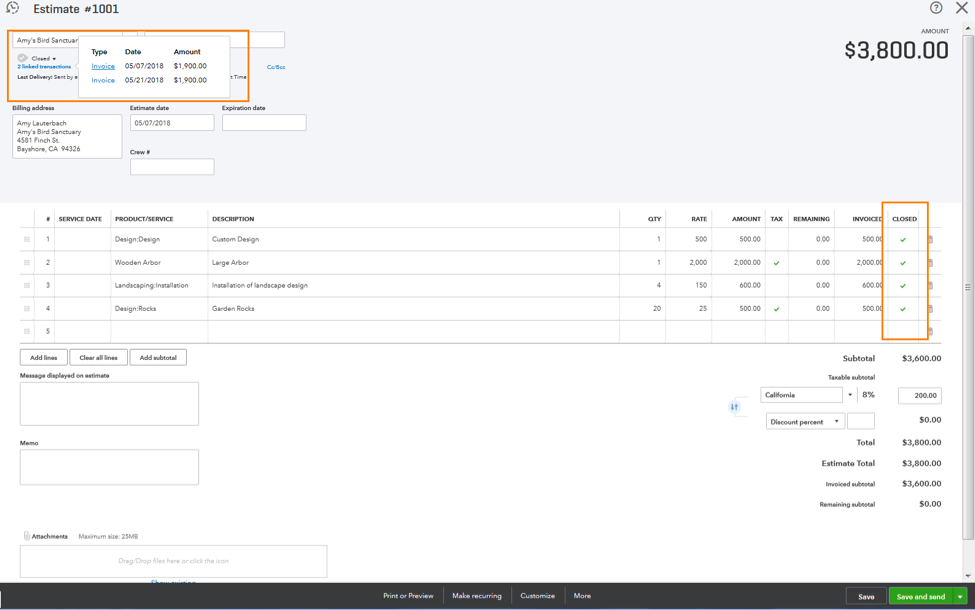Getting paid and staying organized are particularly challenging for project-based businesses, such as designers and contractors, who often have long gaps between paydays and little consistency between assignments.
Scratch that. It used to be challenging. We’re thrilled to announce two of our latest updates to QuickBooks® Online — our Projects tab and Progress Invoicing option — designed specifically to help your project-based clients easily stay on track and regulate cash flow.
Please note that Progress Invoicing can be used in QuickBooks Online Simple Start, Essentials or Plus. It can be used alone or with Projects, which is only available in QuickBooks Online Plus.
Here’s what you need to know about using these features.
Make organization simple with the Projects tab
No two days or two assignments are the same for project-based businesses — but that doesn’t mean managing these projects should be as unpredictable.
With our Projects tab, your clients now have one central hub where they can create projects and manage and track all of the transactions and activities that go along with them. That way, even though the work is constantly changing, the way to organize it stays the same.
The Projects tab also lets your clients gain more clarity into the work they’ve done. For example, we’ve made it easy to run a profitability report with one click right in QuickBooks; clients no longer have to waste time manually customizing reports to understand how much they earned or lost on their last project.
At a glance: In Projects your clients can…
- Create projects by customer.
- Tag invoices, expenses, timesheets, bills, payments, and other transactions to the customer and their project.
- Run a profitability report with one click.
- See outstanding billable expenses and time.
- View non-billable time.
- Take notes and mark a project completed when finished.
How to turn on Projects in your client’s QuickBooks Online
1. Under the Gear icon, select Account and Settings.
2. Select the Advanced tab on the left panel.
3. Turn on Projects.