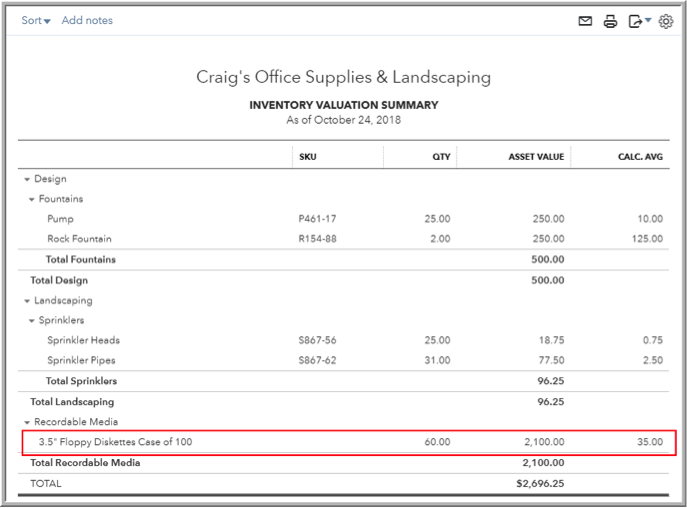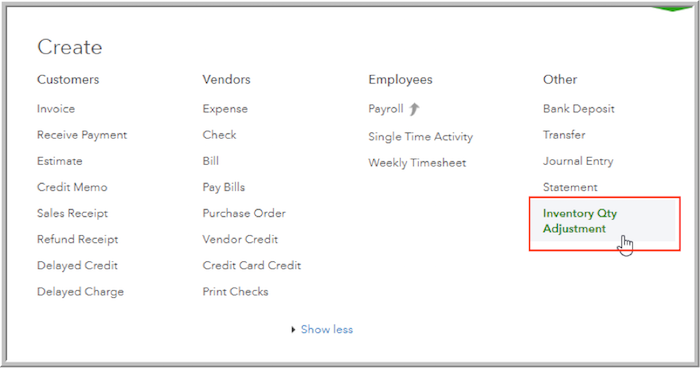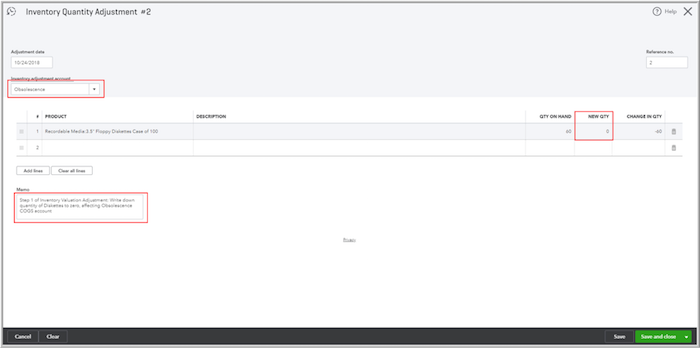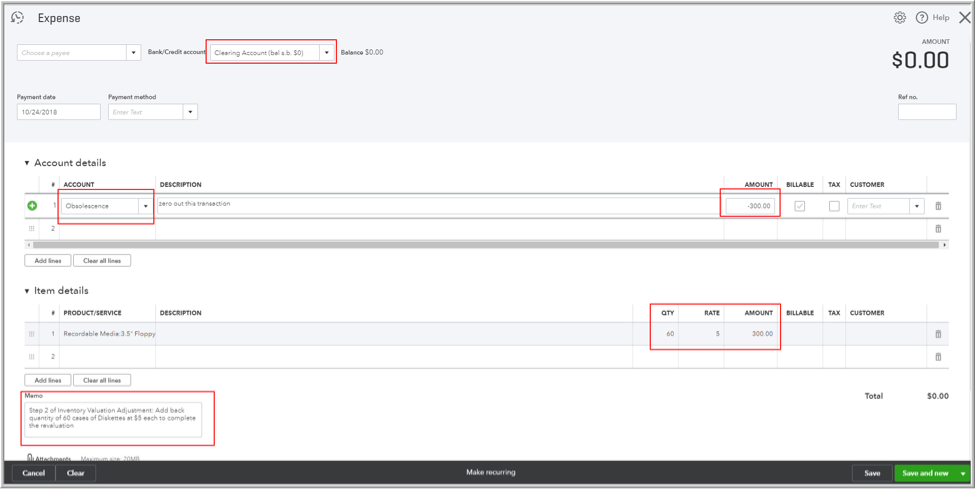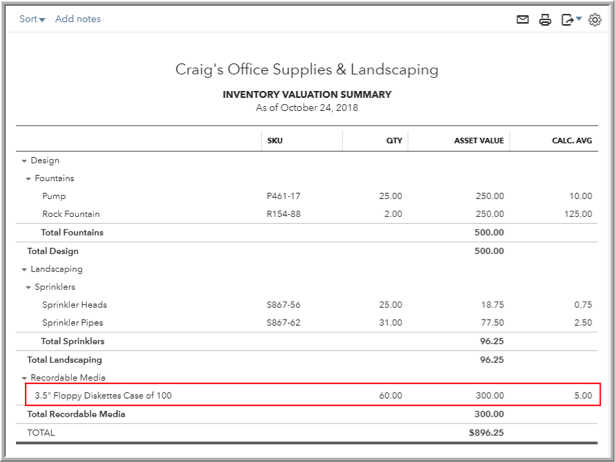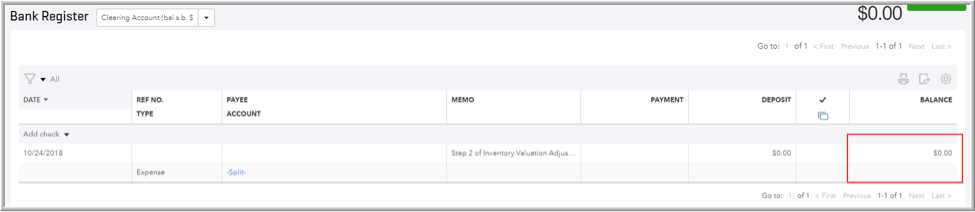As many of us know, Intuit® has been packing more and more functionality into QuickBooks® Online (QBO) over time in various areas, including the area of inventory management.
Some time back, one of those improvements was the ability to perform inventory quantity adjustments. That was nice, I thought, but I was waiting for the day when inventory valuation adjustments would make an appearance. As I’m still waiting – and some of my QBO clients have required this feature to track obsolescence – I decided to conjure up my own “MacGyver-esque” approach to the challenge.
I’d been creating my own QuickBooks Desktop & QBO hacks forever, so I figured I was up for it. And, so it began. Before long, I had a working concept!
Let’s start off with our scenario. A year ago, our test drive landscaping company owner, Craig, had foolishly diversified into office supplies and renamed his company, “Craig’s Office Supplies & Landscaping.” I know, right? What was he thinking?
He knew nothing about office supplies. Not realizing that floppy diskettes were about to be discontinued, Craig purchased 60 cases of them in 2008 at $35 a case, and he thought he could sell them for $100 a case. Not surprisingly, those 60 cases are still in his inventory. But, he can’t get $100 for a case. He can’t even get the $35 he paid for each one. He’d like to write down his inventory of floppies to reflect their obsolescence. He’s not getting rid of the quantity of diskettes; he wants to reduce their value.
Craig runs an Inventory Valuation Summary today and sees that he has 60 cases of floppies worth $2,100: