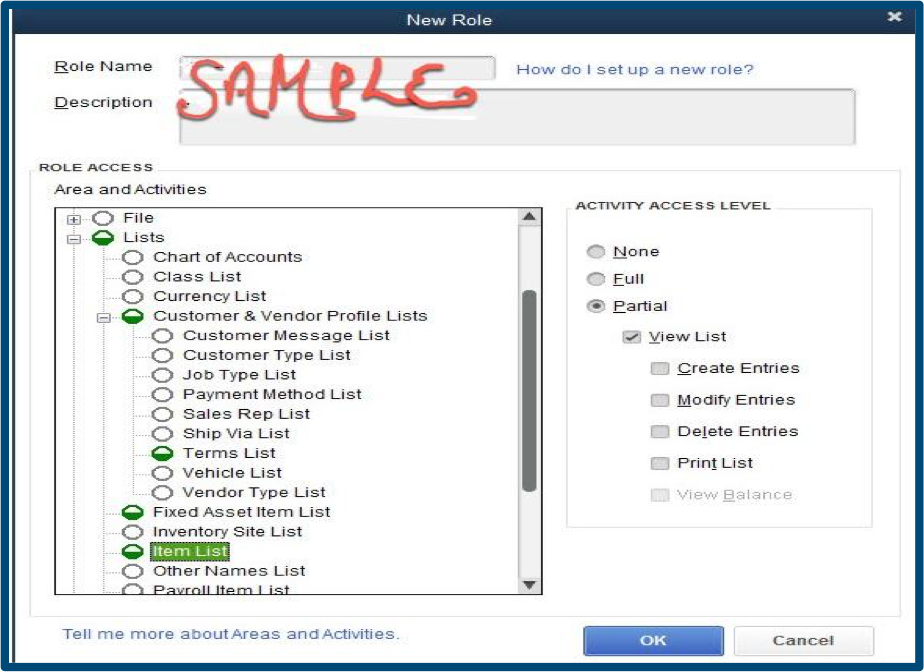When you have multiple users in QuickBooks® Enterprise Solutions (QBES), it is important to set them up properly. QBES allows for up to 30 users. You want to be sure each user is able to access the areas of the program that they need to for their particular job and be restricted from sections that they’re not supposed to be able to view or edit.
To access setting up the users and rolls:
- Go to Company menu > Set Up Users and Passwords > Set Up Users.
- Select Add User.
- Fill out the User Name, Password, and Confirm Password fields, then select Next.
- On the Access for user: (username) window, choose which area of QuickBooks the user has access to, then select Next. Note: If you choose Selected areas of QuickBooks, you can customize the restrictions for different areas of the company file for the newly created user by selecting No Access, Full Access, or Selective Access.
- When done, select Finish.
Let’s review each default user type and then navigate through the settings where you can fine-tune each user. In addition, here’s a table detailing users, permission and roles for your use.
User types: There are 14 default user types that are preset for you
- Accountant
- Accounts Payable
- Accounts Receivable
- Banking
- External Accountant
- Finance
- Full Access
- Inventory
- Payroll Manager
- Payroll Processor
- Purchasing
- Sales
- Time Tracking
- View only (QBES is the only desktop program to have this type of user)
Accountant is the user role for your accounting or bookkeeping staff. They will have the ability to enter journal entries, closing dates and password, access to the chart of accounts and all accountant/taxes and company financial reporting. This type of user has access to all features and capabilities of the company file.
Accounts Payable would be a person who only works in the specific section of the company file that has to do with accounts payable tasks, such as: entering and paying bills, purchase orders, entering expenses and credit card transactions. This person would have access to any vendor or accounts payable type reports.
Accounts Receivable would be a person who only works in a specific section of the company file that has to do with accounts receivable tasks, such as: sales and invoicing, statements and credit memos. This person would have access to any customer and sales type reports.
Banking is a role designed for the staff member that needs access to all bank and credit card accounts. They would have access to all bank type reports.
External Accountant is a role designed for your accountant. He or she would have full access to all areas of the file except for sensitive customer data like credit card numbers.
Finance user has access to budgets, bank accounts, assets, liabilities and equity. This role is best for finance staff members that need to view the financial data. An example of a reports only user is a treasurer at a Homeowners Association.
Full Access is a role designed for users that need full access to the company file.
Inventory is a role for users that need to have full access to the inventory module. They will be able to adjust quantities on hand, build assemblies, create item receipts and have access to inventory reports.
Payroll Manager has full access to payroll.
Payroll Processor is a role designed for the staff member that has to enter the payroll hours to process the payroll checks and payroll liabilities only.
Purchasing is designed for the staff member who needs access to purchase orders and purchase order reports.
Sales is a role designed for the staff member that needs access to sales orders, sales receipts, sales reports, estimates, and all information in the customer list.
Time Tracking is a role for the employee to enter their timesheets and time tracking functions. This role is great for employees for a contractor where they can track their time and job name for job costing.
View Only is a role designed for view only access of the company file. They cannot create, modify or delete any transactions. This is the perfect option for the president of the board of directors of that same homeowners association.
Custom Role: A single user can be assigned multiple roles
Once you have setup the user type, you can define the user role. This is truly one of the exceptional benefits of using QuickBooks Enterprise Solutions. There is the ability to create specific roles for your business. You can get down to the finest detail with creating your own custom role. Note, these roles can have up to 115 granular permissions.
- Log into the user list
- Select the tab on the right side “Role list”
- Select New
- Under area and activities, choose the role(s) specific to this staff member
- Click from the hierarchy list the exact tasks you would like this staff member to have access