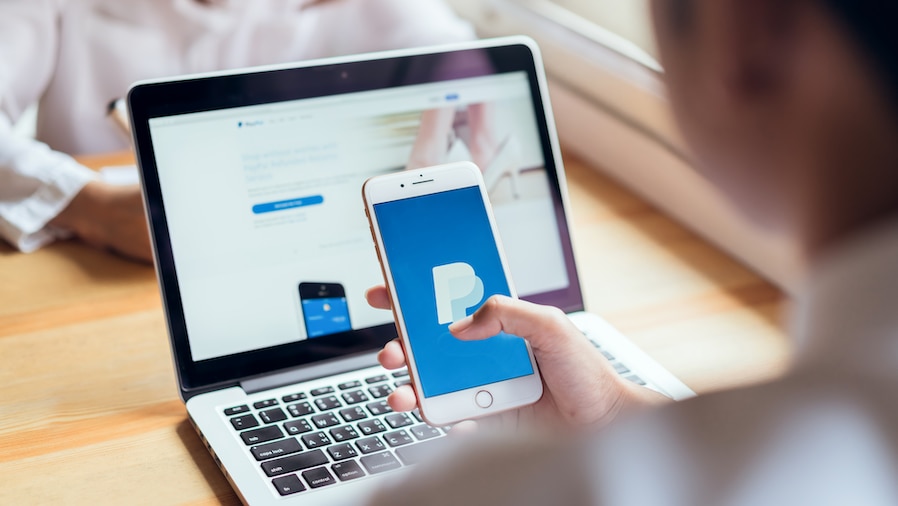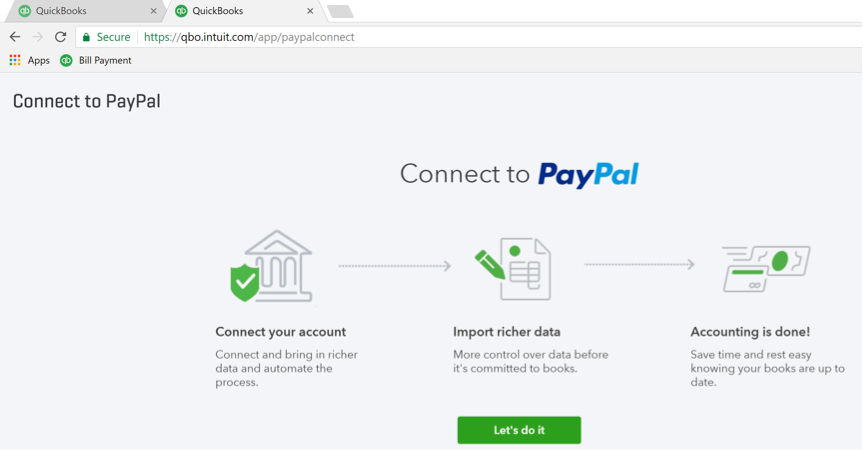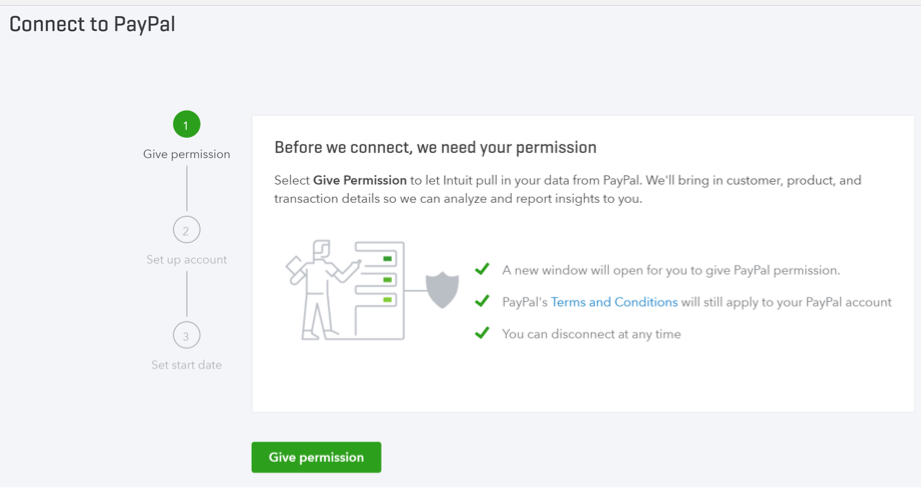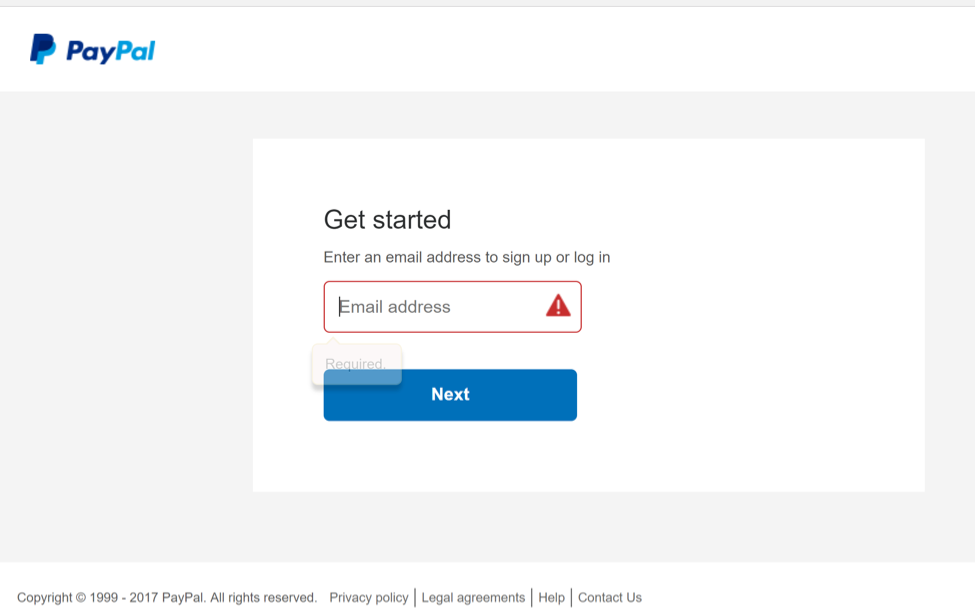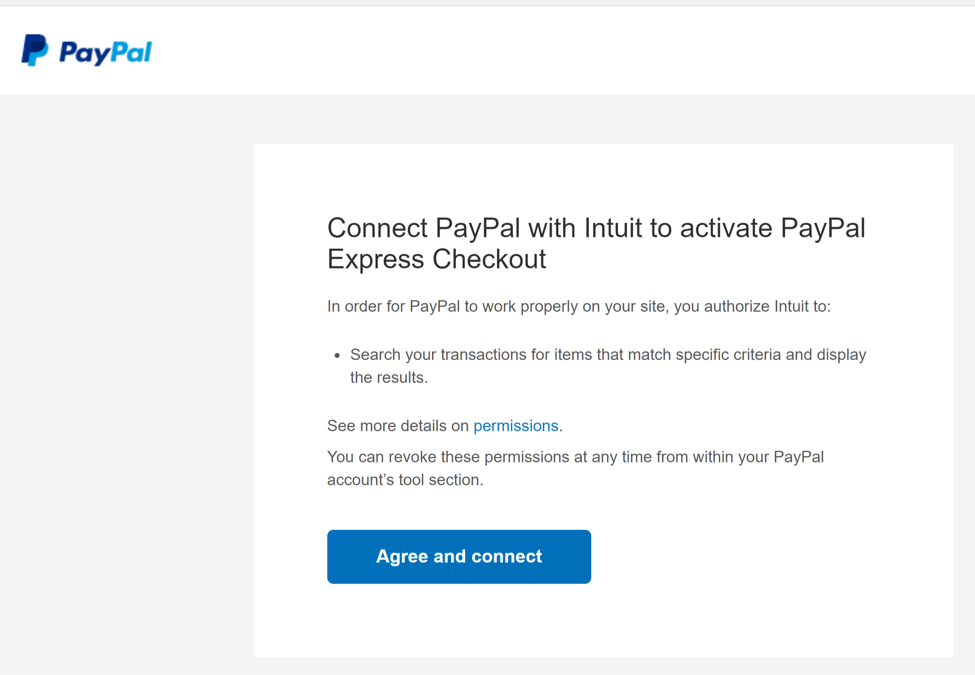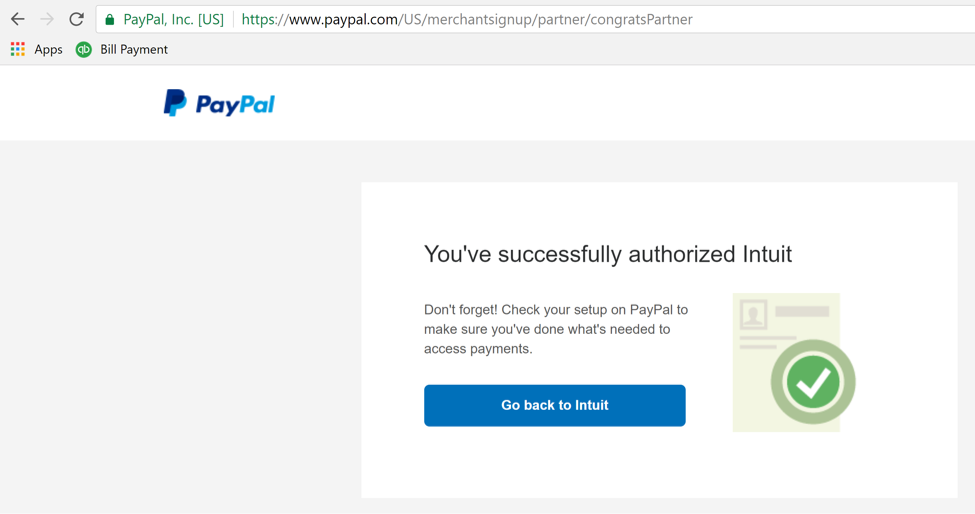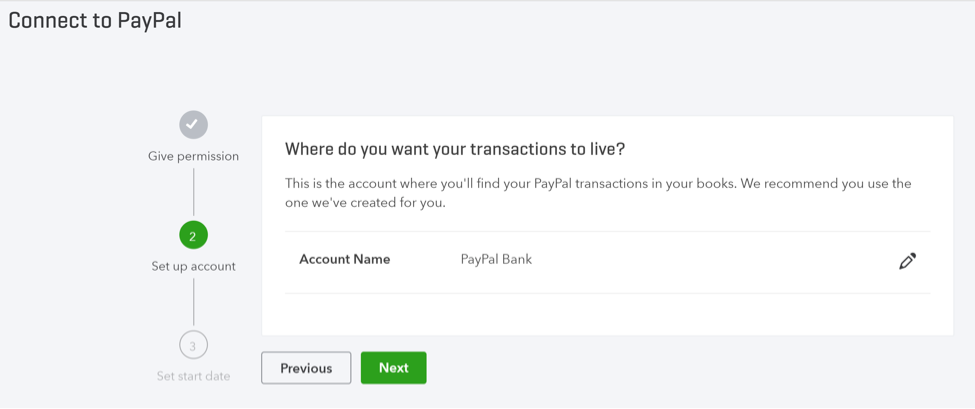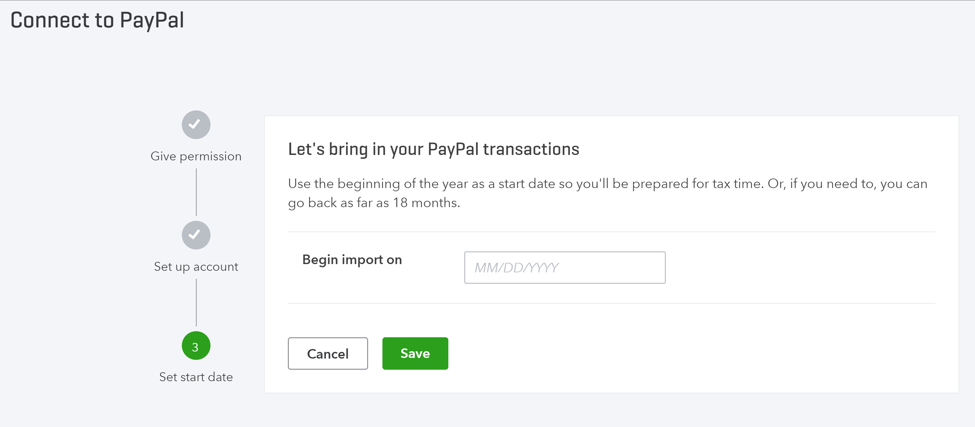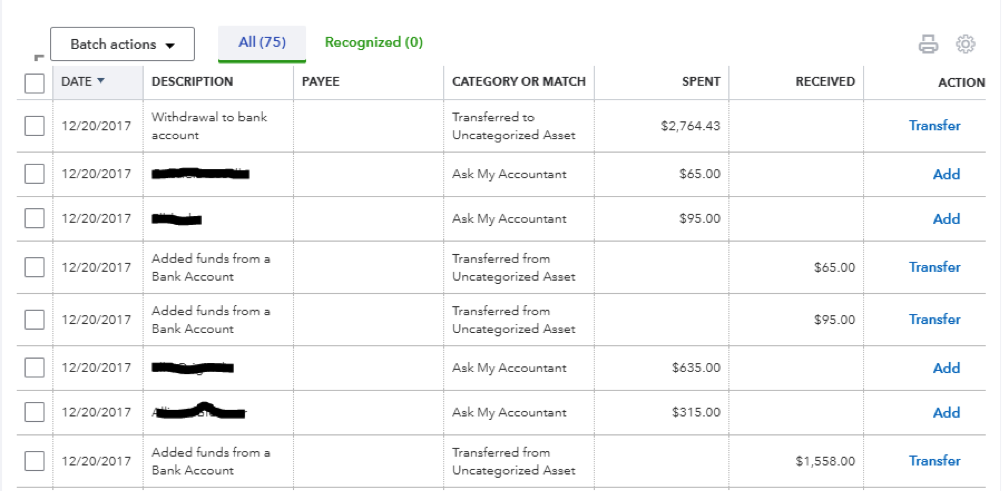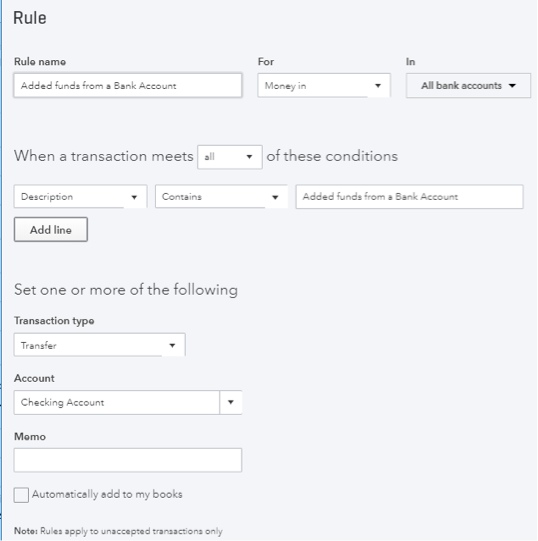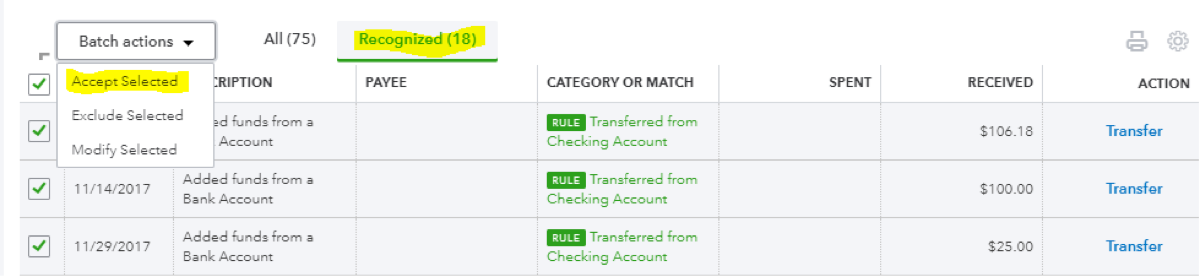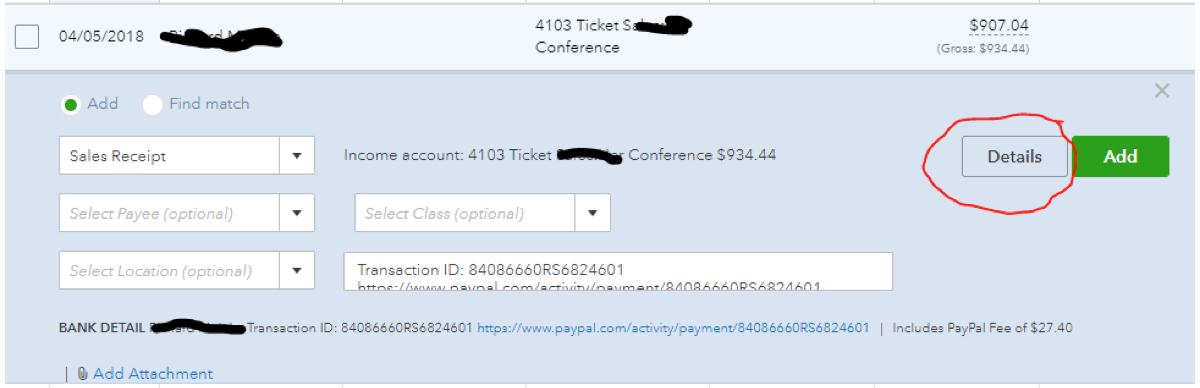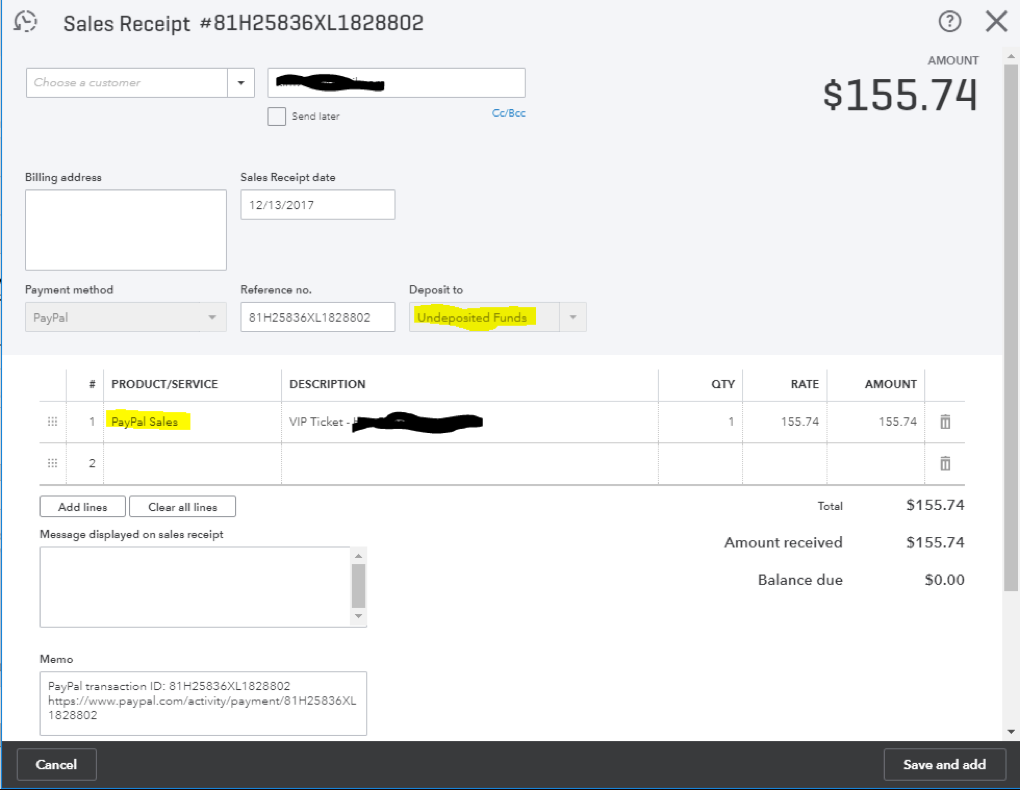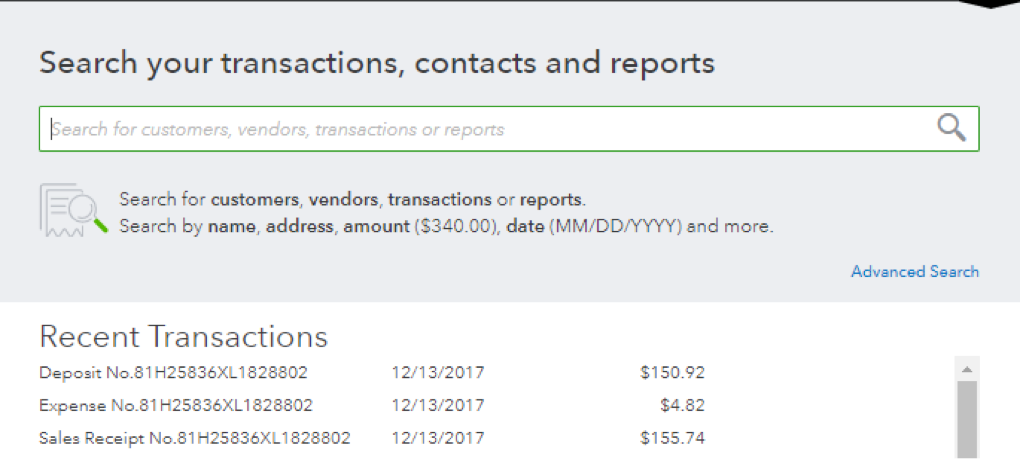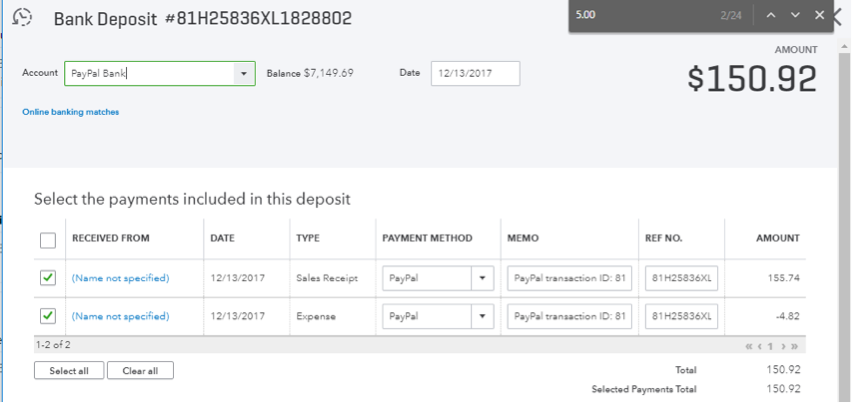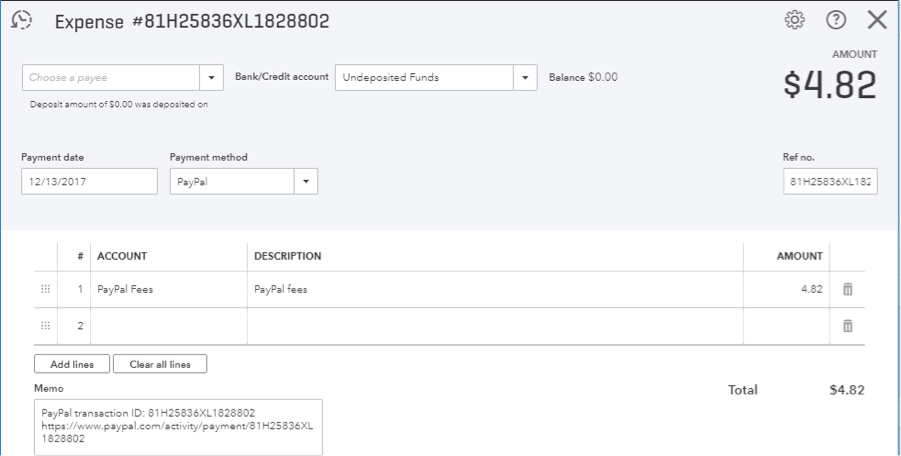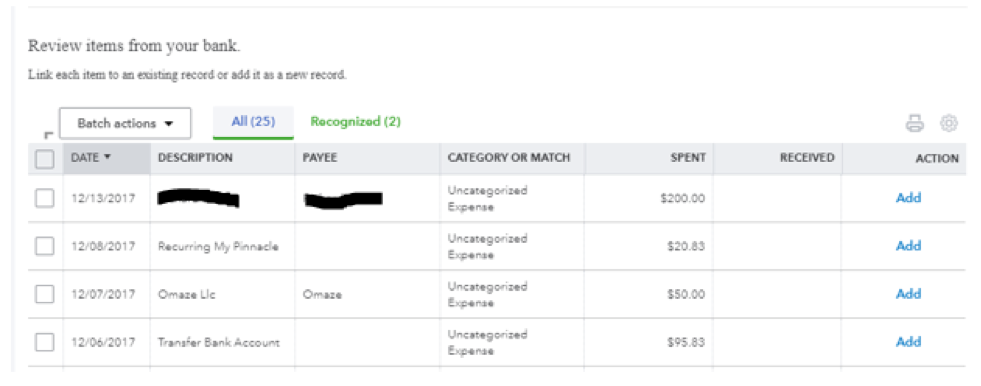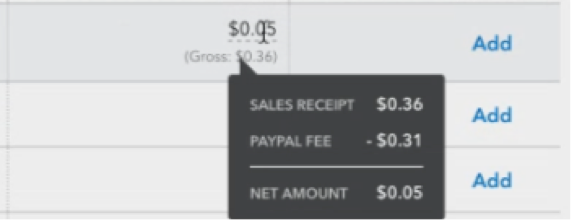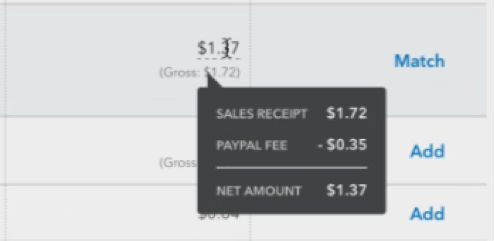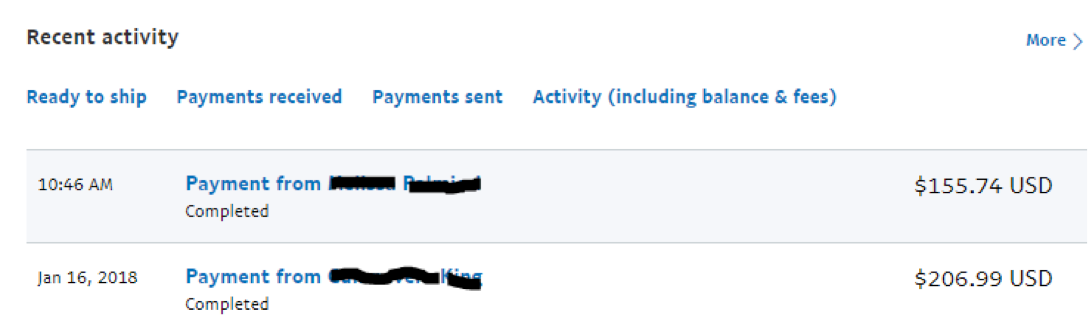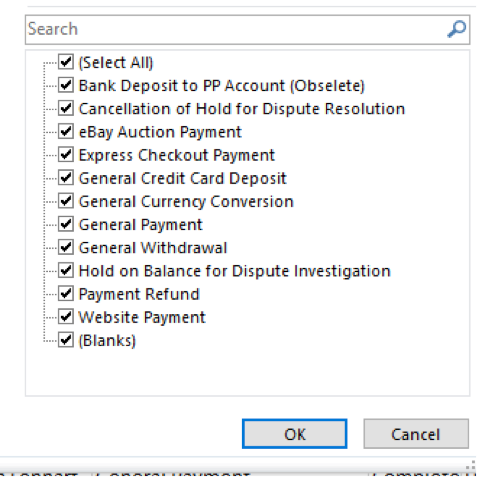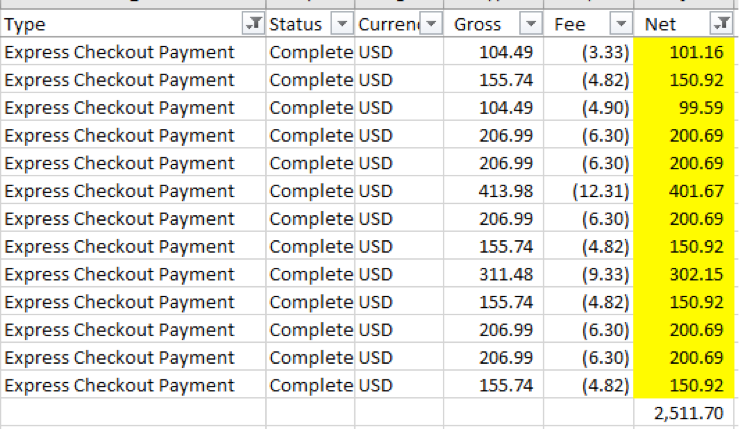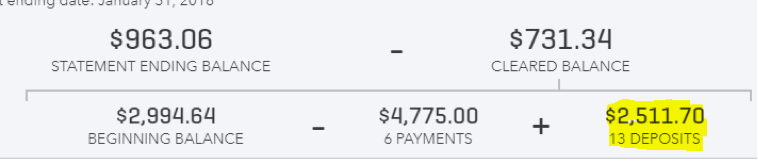Editor’s note: Connect to PayPal is the new PayPal data integration app for QuickBooks®. Built on Intuit’s® staged transactions platform, Connect to PayPal brings in detailed PayPal transaction details into the QuickBooks banking experience.
We asked ProAdvisor® Jonathan Bello, founder of One 8 Solutions, to be part of our beta program, and he provided a number of insights from an accountant’s POV. We’re delighted to share his article below that outlines the new features of Connect to PayPal and how it will benefit your practice and your clients.
If you would like to upgrade your Sync with PayPal or bank feed connection, click here.
Connect to PayPal: An in-depth look from Jonathan Bello
I had a lot of fun being part of the beta test community for Connect to PayPal and have already incorporated it into our regular workflow. I think this is huge leap forward.
If there is one activity that will cause even the best accountant to pull their hair out, it is reconciling PayPal and recording transactions. Let me blow my own horn, I am a very good reconciler. It is probably my favorite accounting activity … well, after reading financials – that’s more fun!
If you have ever looked at an activity report in PayPal, it is enough to make your head spin, and trying figure out what is the current balance so you can reconcile is very difficult.
Well, now that is a thing of the past, and I am going to show the new features/improvements around importing PayPal transactions – now known as Connect to PayPal.
Using Connect to PayPal
There are a number of ways to access and set up Connect to PayPal. The easiest is by navigating to the banking tab, choosing to add a new account and selecting PayPal. If you have an existing connection through Bank Feeds or the Sync with PayPal app, it will be upgraded in the process.
During the set up, you will go through a series of prompts: