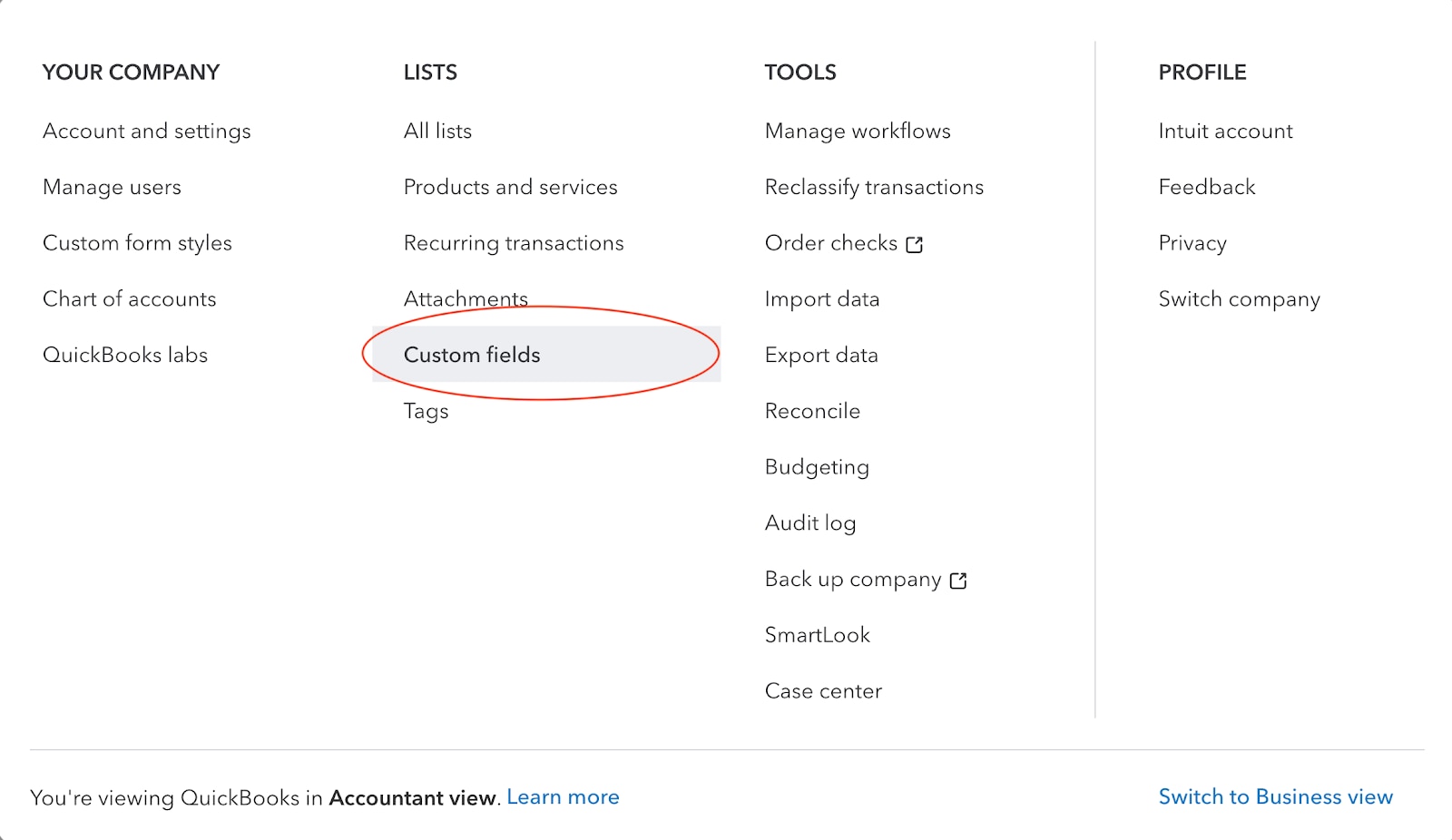There are many ways you can use Enhanced Customer Fields in QuickBooks (see Matthew Fulton’s great article on how to use Custom Fields), but I want to focus on two particular ways firm owners can use this product to enhance their firms and practices for greater visibility to their growth.
Many firm owners know less about their own firms than they think they do. In the Thriveal Accounting Network, we lead our members in our educational programs to “slice and dice” their firm’s financial numbers in ways that produce more insights (which is what advisors do for their clients, too). Here are two ways you can use Custom Fields to do this for your firm.
First, you need to know which markets you serve, and/or which niches you have narrowly chosen to target in your firm. While few firm owners track this data, knowing the markets you serve that allow you to become an expert, and/or produce higher profits for your firm, is very important. In Thriveal, we call this a “client focus.” A client focus can be defined by either a vertical market or an industry you have chosen to serve, or a firm could narrow their services around a horizontal service you have chosen to offer, which is defined by the firm’s service type.
- Vertical client focus – Defined by an industry your firm serves, such as architects, car dealerships, or franchises. This is the easiest form of serving because it’s easier to find lists of these industries to reach out to.
- Horizontal client focus – Defined by a particular service your firm offers, such as a Bookkeeping-only firm or a CFO services firm. This is more external and reflects what a firm owner desires to offer as a form of narrowing their expertise.
You can use drop-down Custom Fields in QuickBooks Online Advanced to track each client’s vertical market that they reside in, such as real estate, construction, or dentistry. Once you have created some processes around tagging each client with the vertical market they are in, then you can begin to report on where your highest profit comes from, by market. This type of insight can lead you to make important firm decisions about which markets are not worth serving, or which markets to serve in deeper ways. You can also learn which markets your firm is too narrowly focused on, or whether you are too broadly spread among many markets (a generalist firm).
Second, your insights about how complex it is to serve each client, or the client’s alignment grade with your firm, can help you decide which clients should be approached to serve more, or which clients are no longer right for your firm. These are judgments you make about each client.
But, even though this type of scoring has subjective judgements from the firm owner, they can compile your overall view of your client base in one place, leading to insights about how strong your client base is for your firm. The tracking of this ongoing data can help you understand how much revenue is generated by complicated clients and how much revenue is being sold into the firm, where the alignment of those clients is low for the firm.
- Scaling complexity score – On a scale from 1 to 5, grade your clients as to how complex they are to serve. This leads to insights, such as how much revenue is being generated by your client base, where the complexity is considered high. This type of insight usually indicates that the owner of the firm needs to stay involved in the service of the client base, thereby inhibiting scaling of the firm.
- Client alignment grade – Assign each client a grade between A to D that represents how easy they are to work with, how much they believe in your leadership of their work, and/or if they adhere to the same service beliefs you have as a firm owner.
You can use a custom number field in QuickBooks Online Advanced to track each client’s complexity score or client alignment grade as a text field. You can even have your team weigh in on their own perspective of the score. Then, you can compare the owner’s scoring with the team’s scoring and begin to learn valuable insights as to how the firm owners and team align on how they perceive the value of the client base. You can develop processes where the owners take an hour to go through and quickly score the clients every quarter. Changes in scoring and grades over periods of time give you insights as to how your client base is improving or deteriorating.
Custom Fields are powerful tools found in QuickBooks Online Advanced. Firm owners can begin to use this tool as a growth aid, providing growth insights, alignment scoring, and judgments about the firm’s ability to scale over time. Processes need to be developed to keep these scores and grades updated, but once they become seated into the firm’s tracking system, the firm owner begins to know more about how to improve and enjoy their firm over time.
Let us know how you are using Custom Fields and other tools in QuickBooks Advanced, and what tips and tricks you’ve discovered with this powerful reporting tool.