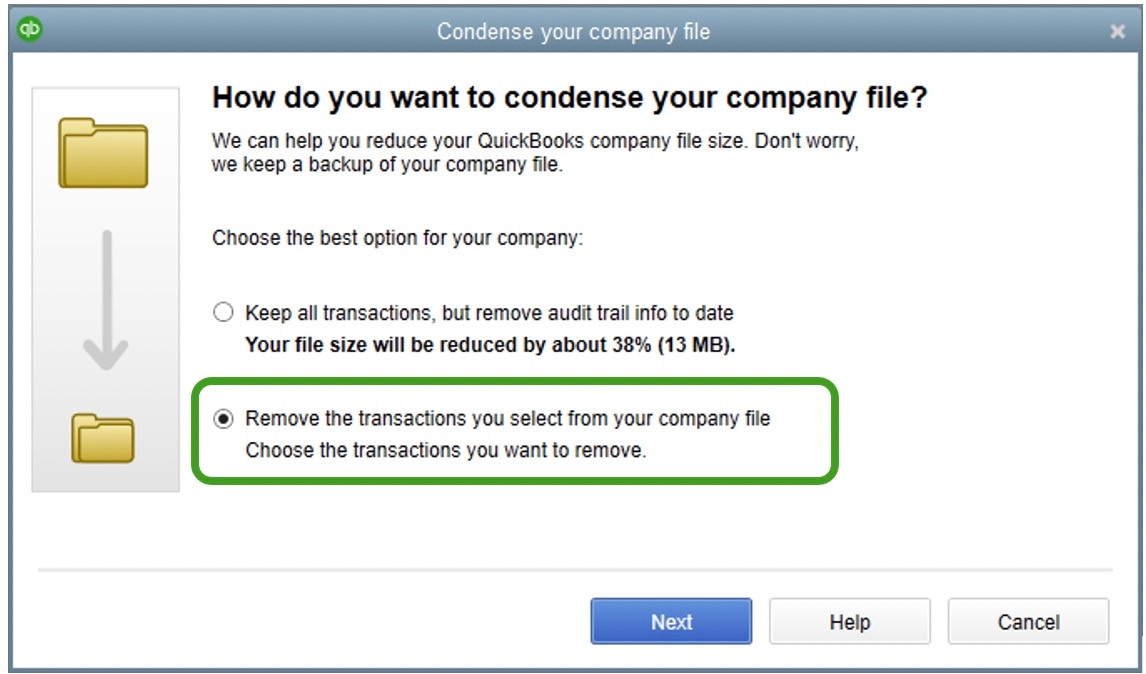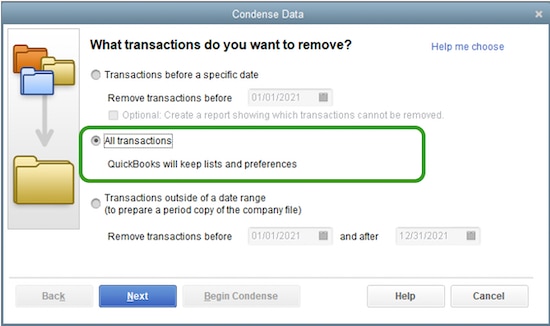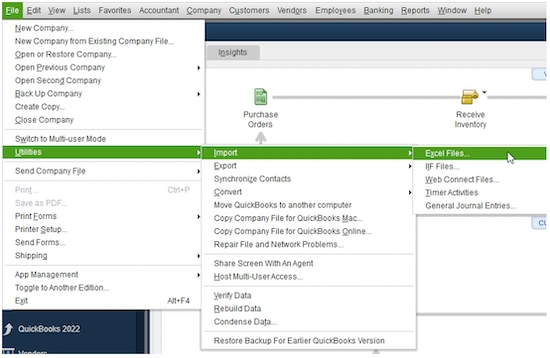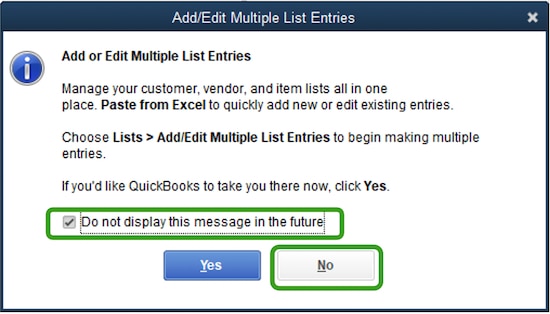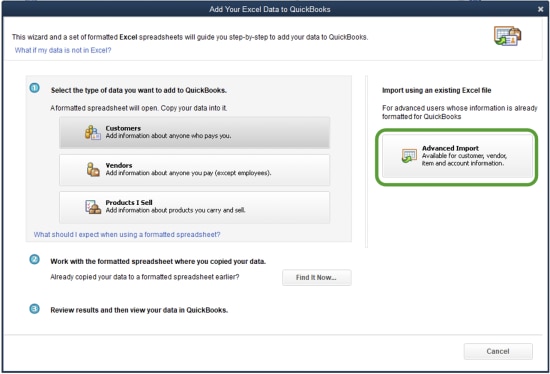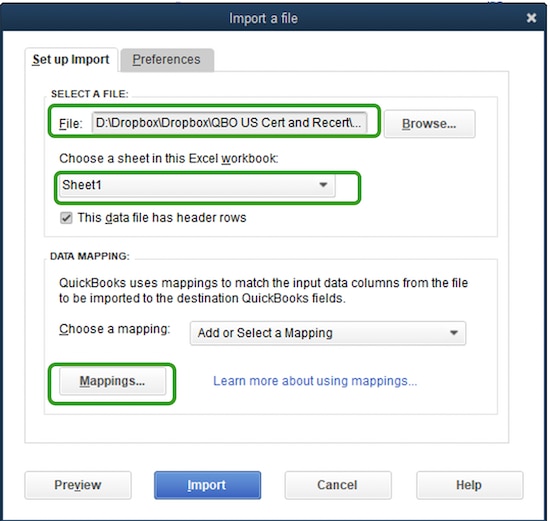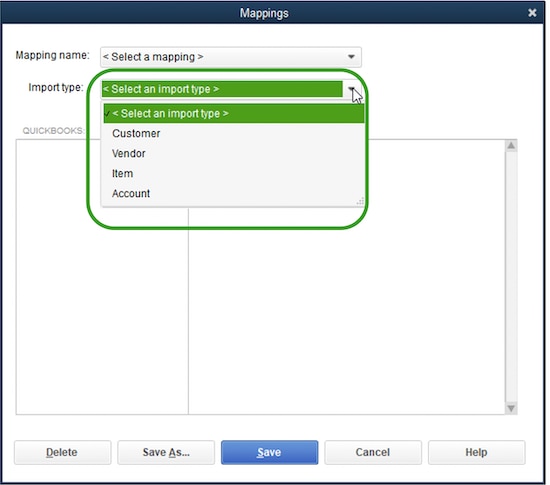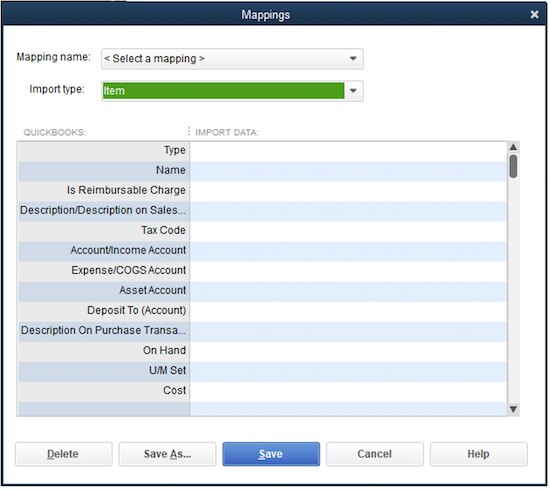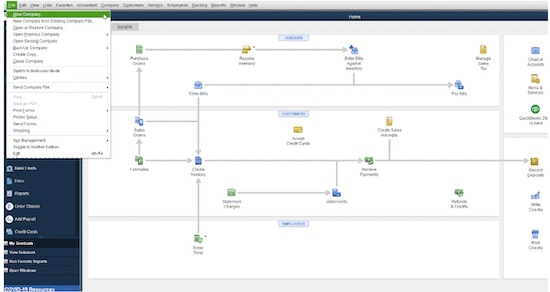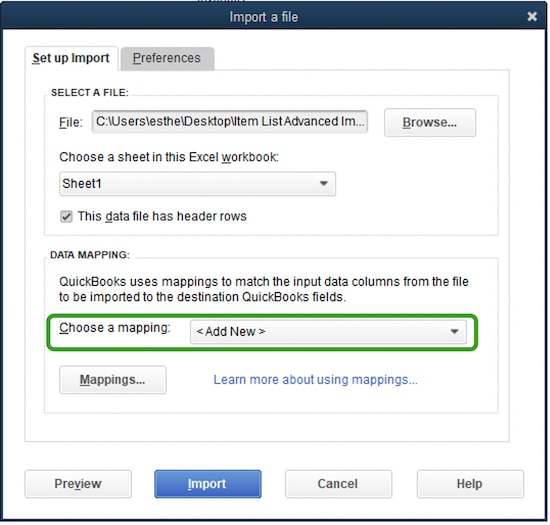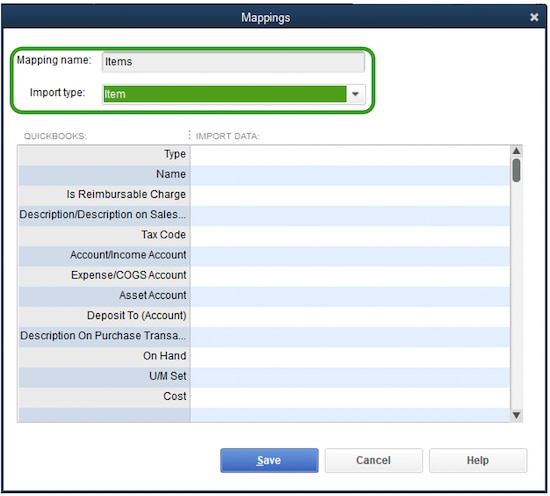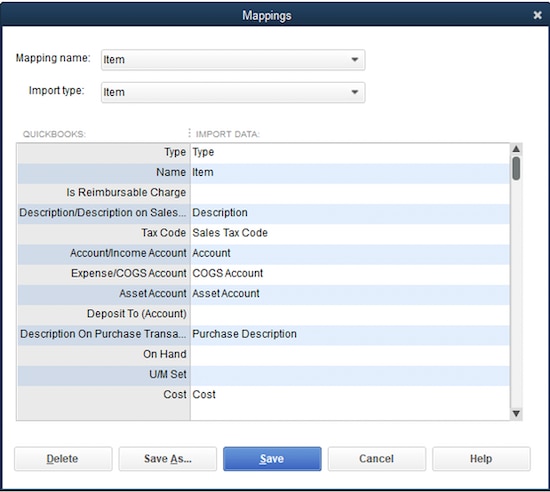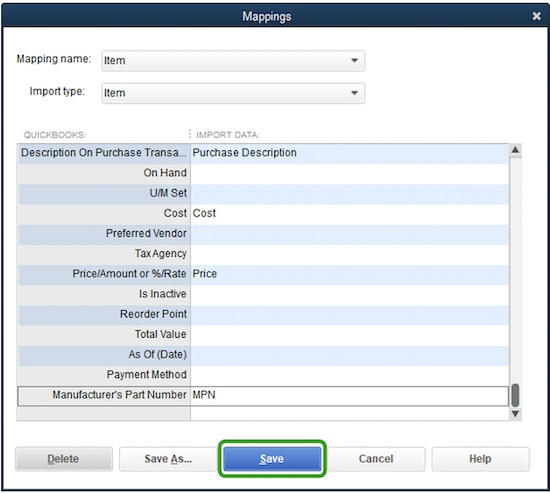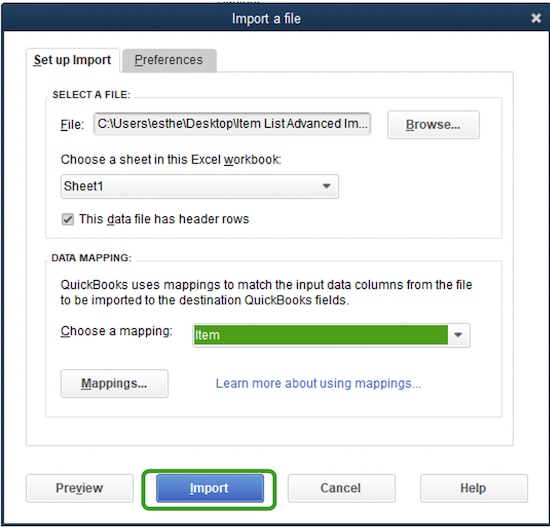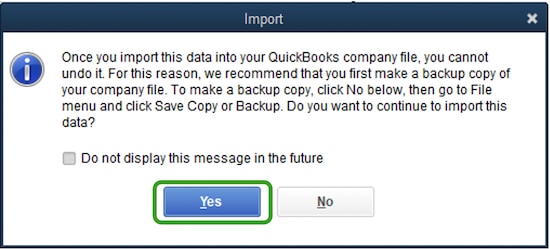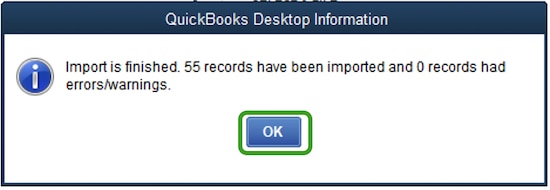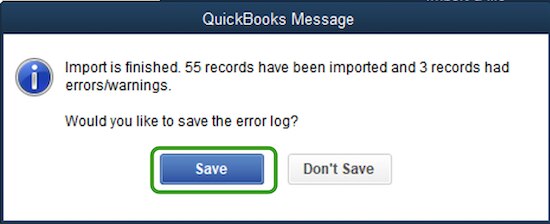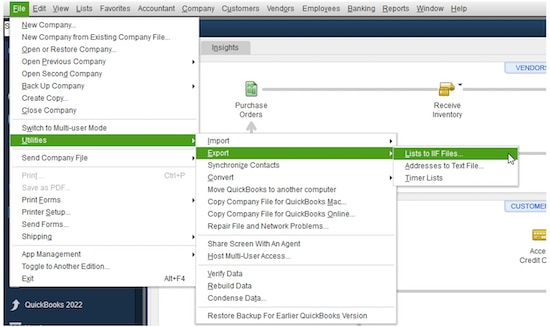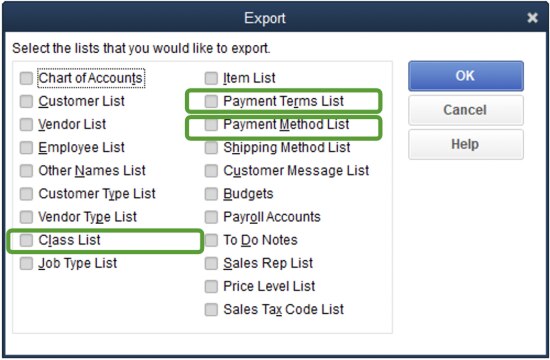Editor’s note: This article was co-written by MB Raimondi.
If, for whatever reason, your QuickBooks Desktop company cannot (or should not) be converted directly to QuickBooks® Online (QBO), you can use the original Desktop company to populate QBO with various lists to give you a “running start.”
One way to set up a new QBO company is to export your lists from QuickBooks Desktop to Excel, clean them up, and use the Import Data tool in QBO to populate the lists. This works for the four main lists: Chart of Accounts, Products and Services, Customers, and Vendors. However, rather than exporting your Desktop lists and importing them directly into QBO when starting a new company, you do have other options for bringing in the lists from QuickBooks Desktop.
Note: You can learn about exporting and importing lists in the QuickBooks Desktop Migration training in your ProAdvisor® portal.
The alternative idea is to use the original existing Desktop company (that you have chosen not to convert) and create a new skeleton company with just lists and no transactions or balances. Then convert that skeleton company to QBO. If it’s done this way, you won’t have to worry about parsing addresses into their own fields or adding detail types to the Chart of Accounts.
There are two main options for creating that skeleton QuickBooks Desktop company and they are listed below, with steps starting in the original company file that you do not wish to convert directly to QBO.
Option 1: If you have QuickBooks Accountant Desktop, make a copy of the original QuickBooks Desktop company file and, in the copy, remove all the transactions by selecting File > Utilities > Condense Data > Remove the transactions you select from your company file. Choose the transactions you want to remove > All transactions.
Note: This option appears only if you’re using QuickBooks Accountant Desktop. If you don’t have QuickBooks Accountant Desktop, look at Option 2.