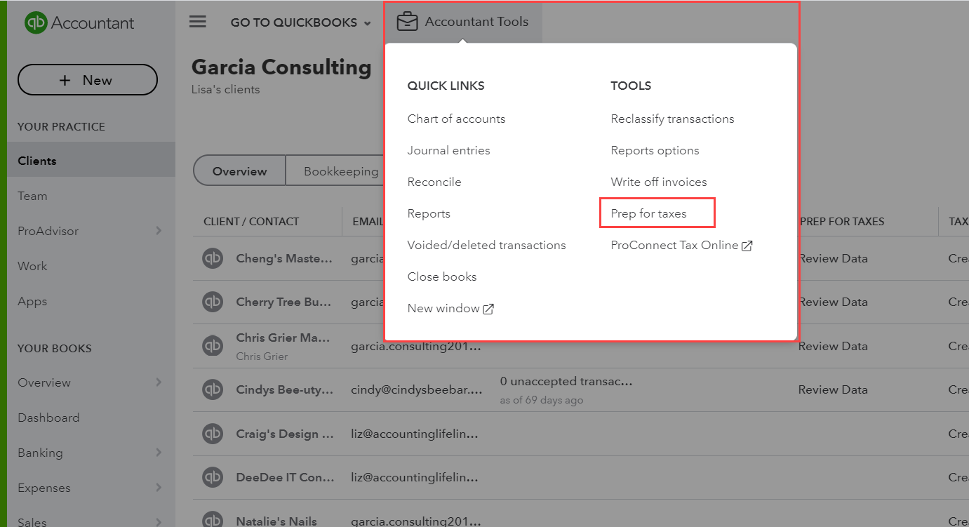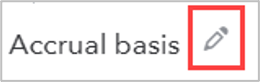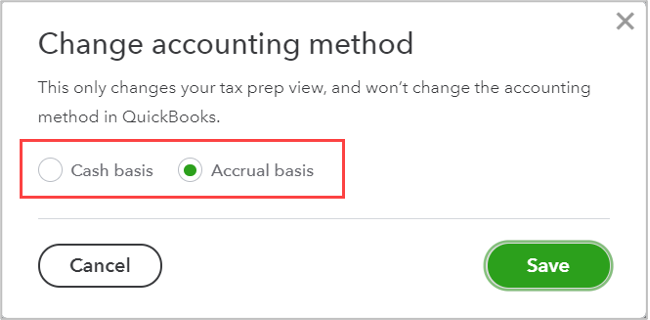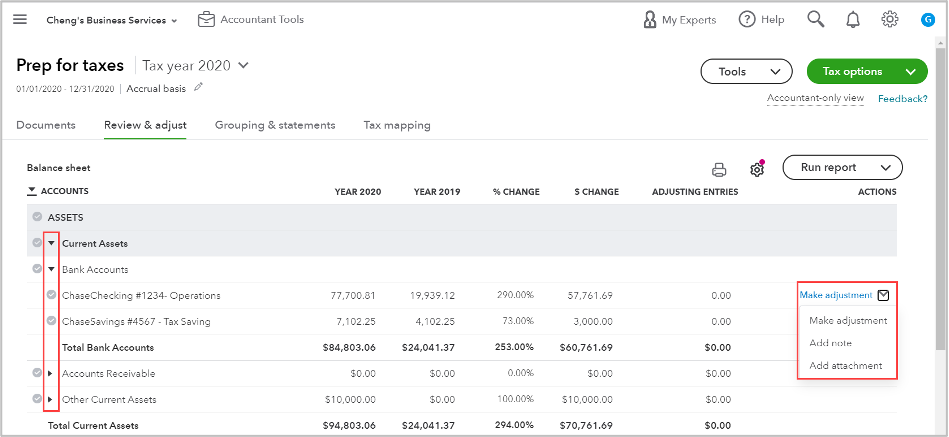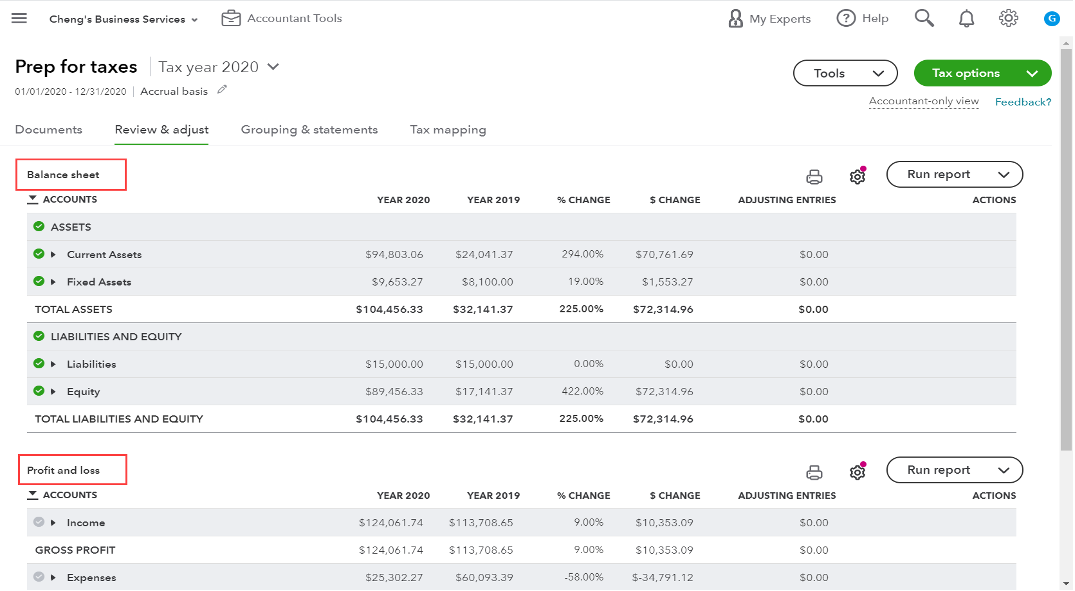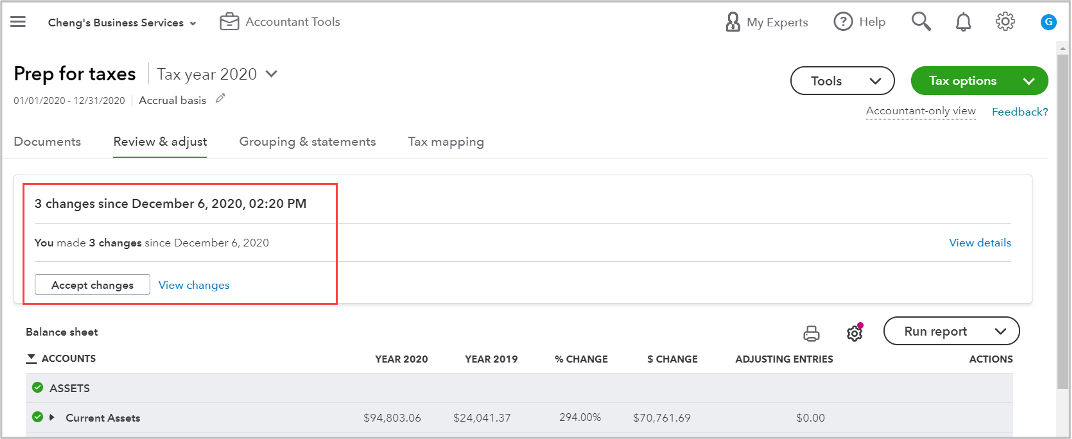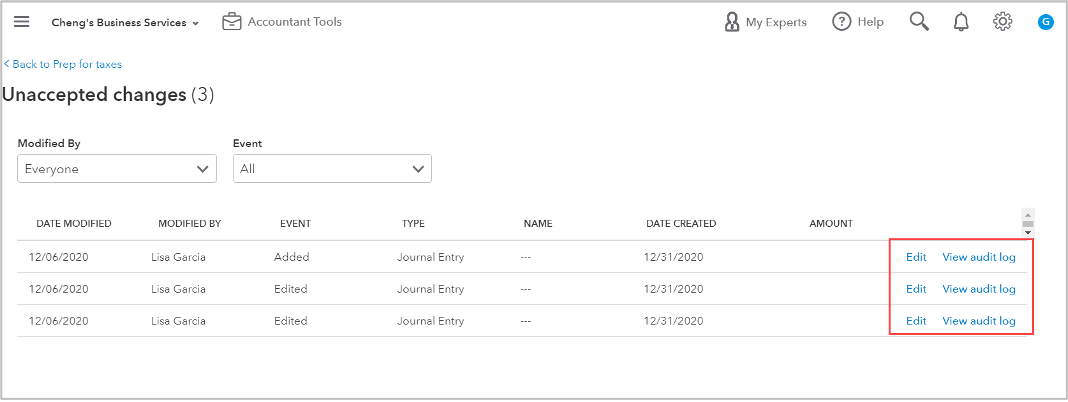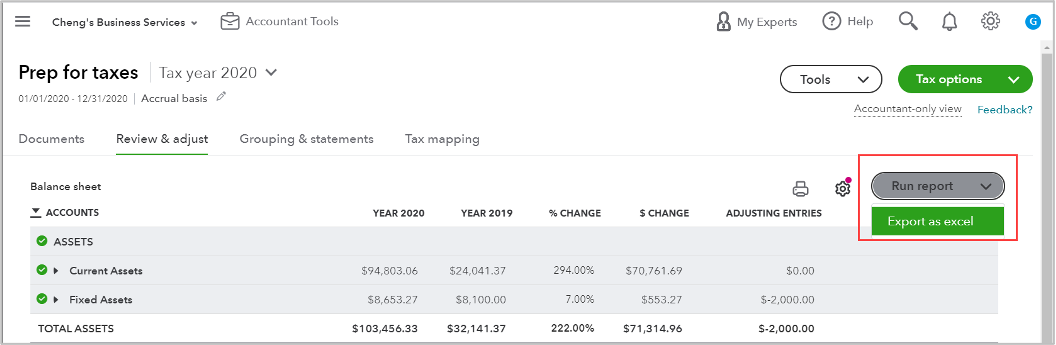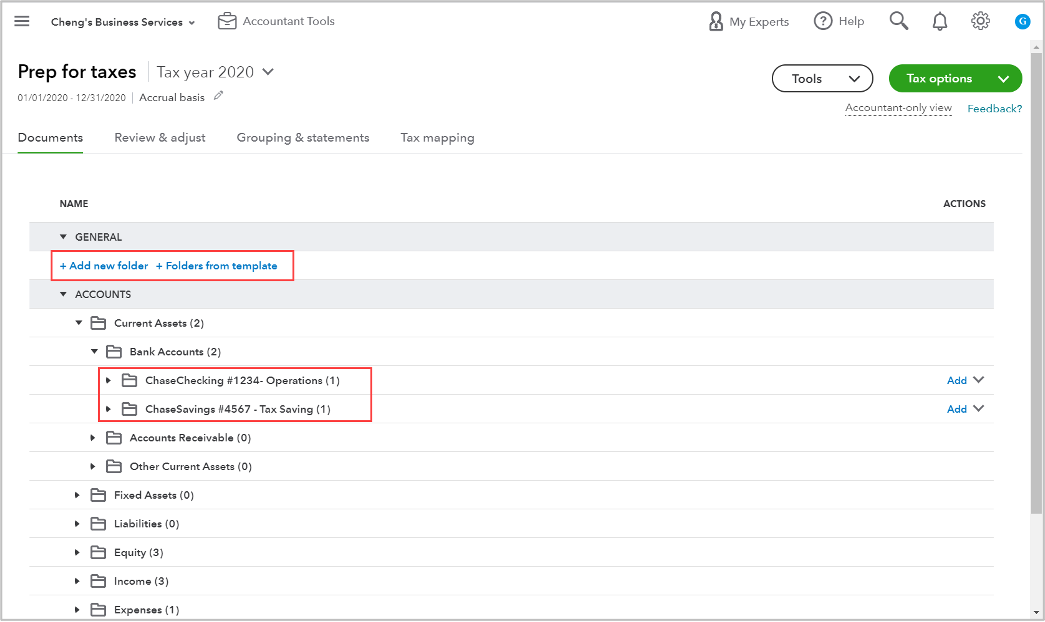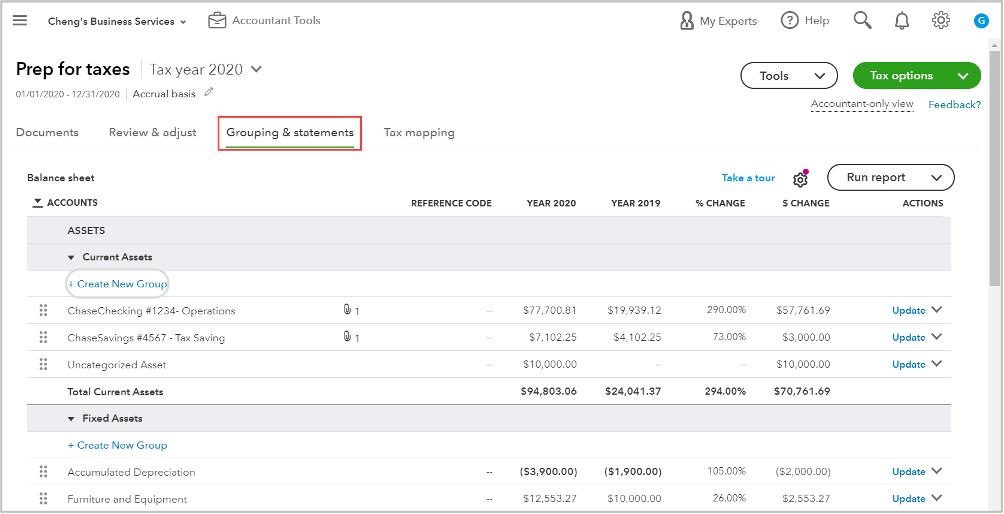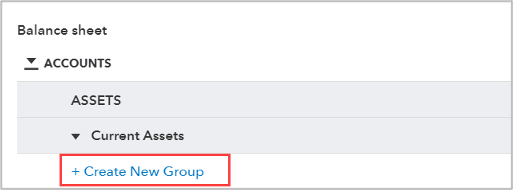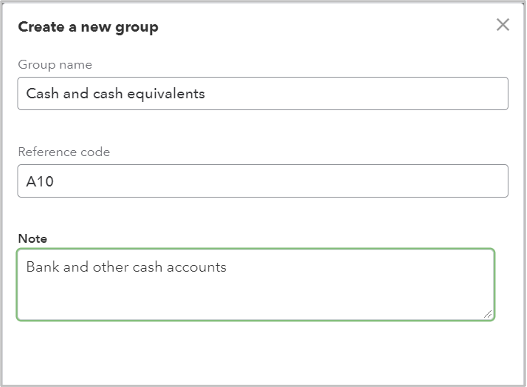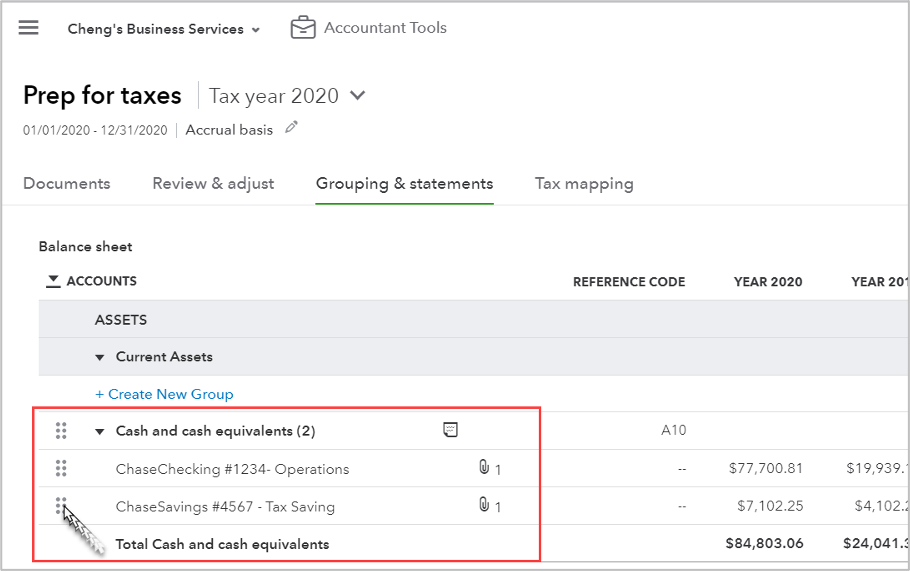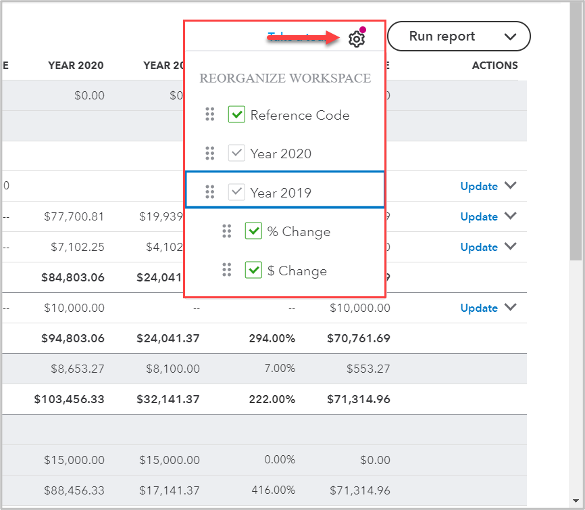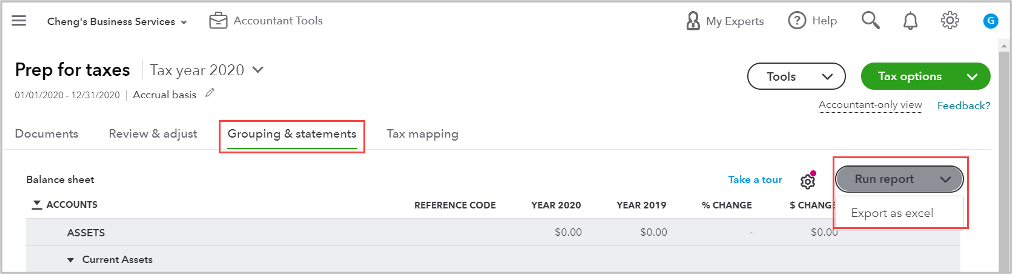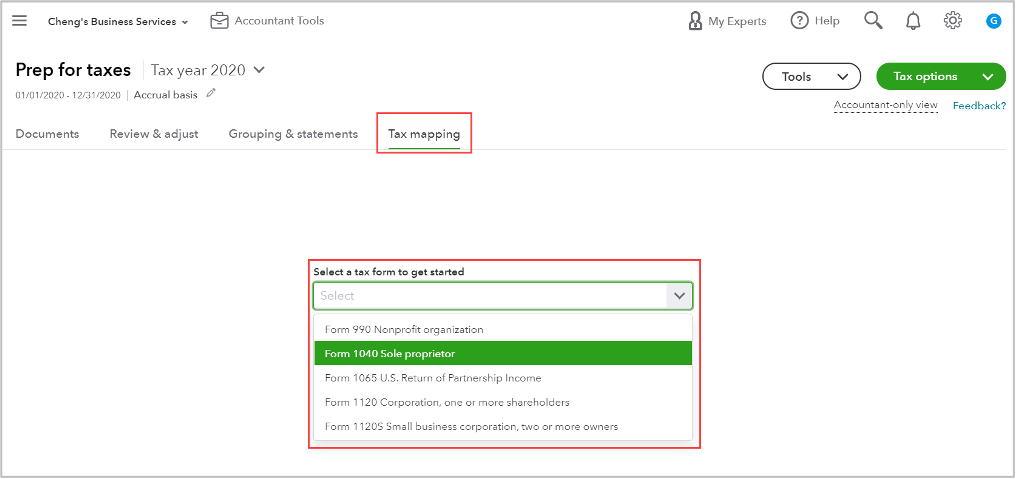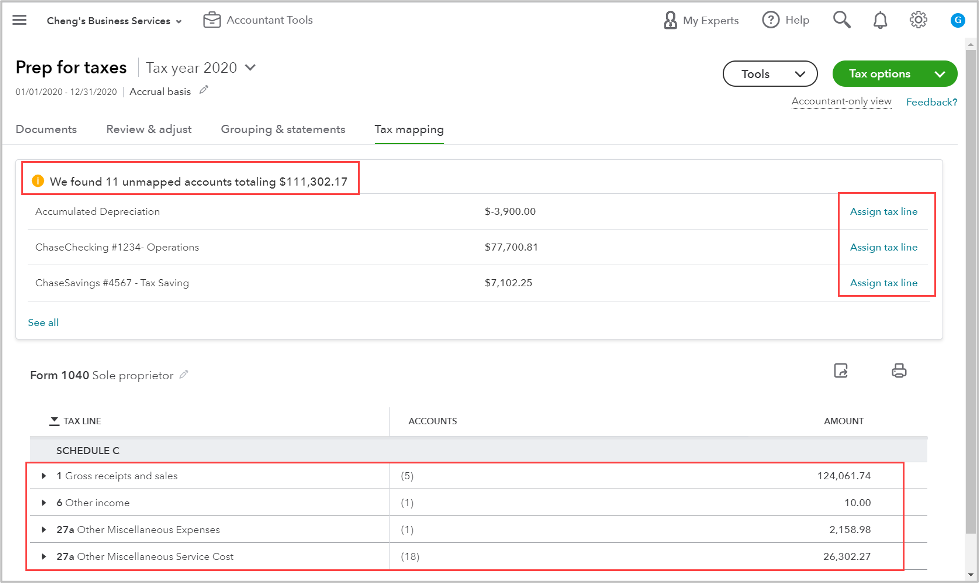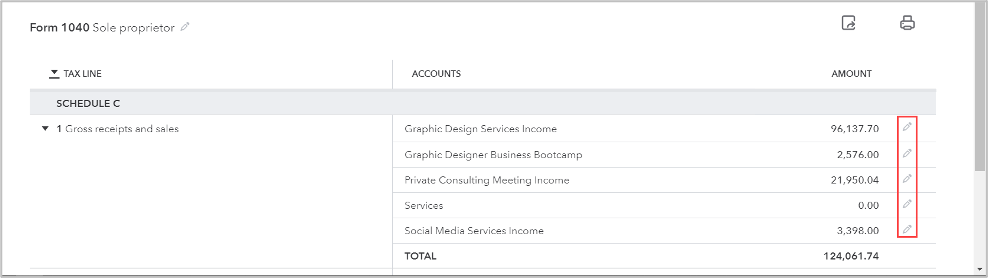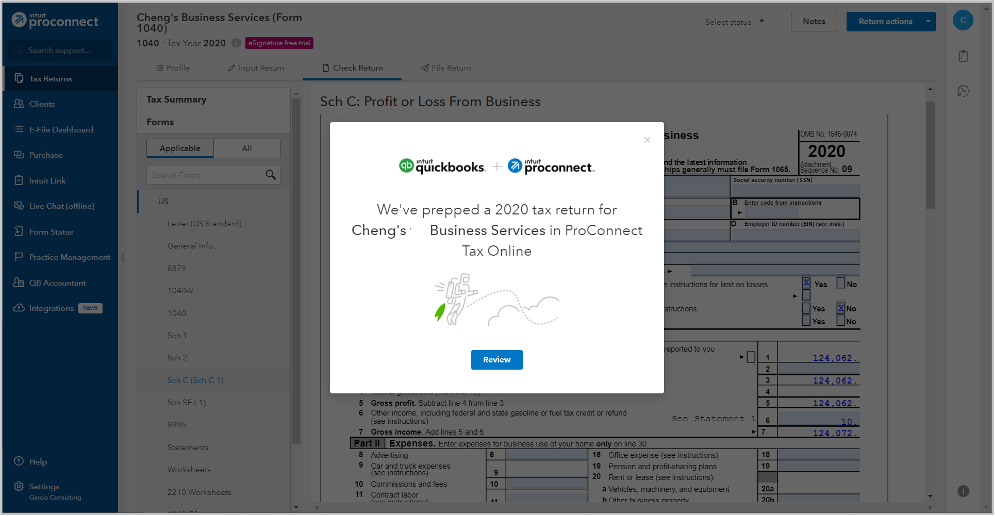Books-to-tax adjustments can be a time-consuming challenge for any accounting pro during tax season. Prep for Taxes simplifies your review process because it provides a single area where you can review and adjust your clients’ profit and loss statement (P&L) and balance sheet balances, compile and store workpapers, and create exportable financial statements, all in one place. Plus, when you’re done, you can export returns directly to Intuit® ProConnect™ Tax to save even more time.
What can it do?
Prep for Taxes helps you easily calculate taxable amounts without changing the reporting basis settings of the QuickBooks® Online company. This dashboard and depository lets everyone on your team view and approve adjustments, attach and store workpapers, and leave notes about important tax-related matters. It also syncs your adjusted tax line amounts to ProConnect Tax, saving you and your team countless hours of manual data entry. Even more, the Grouping and Statements dashboard gives you the flexibility to customize account groupings to meet the individual needs of all your clients.
Where do I find it?
You can find Prep for Taxes right inside your QuickBooks Online Accountant client dashboard or from the accountant toolbox at the top when you are in your client’s books.