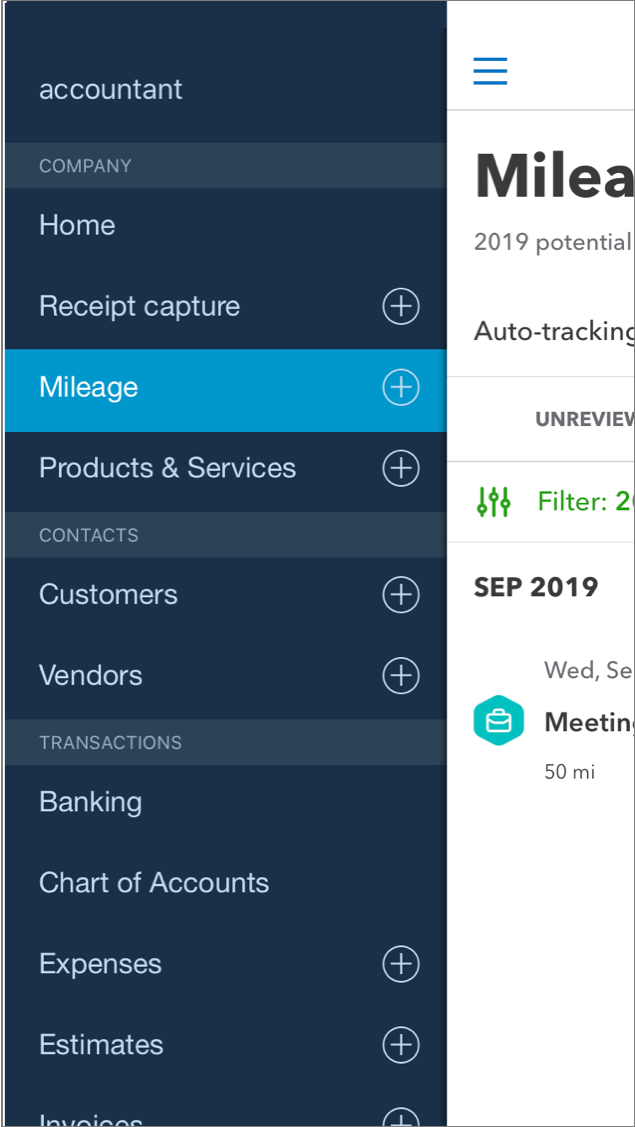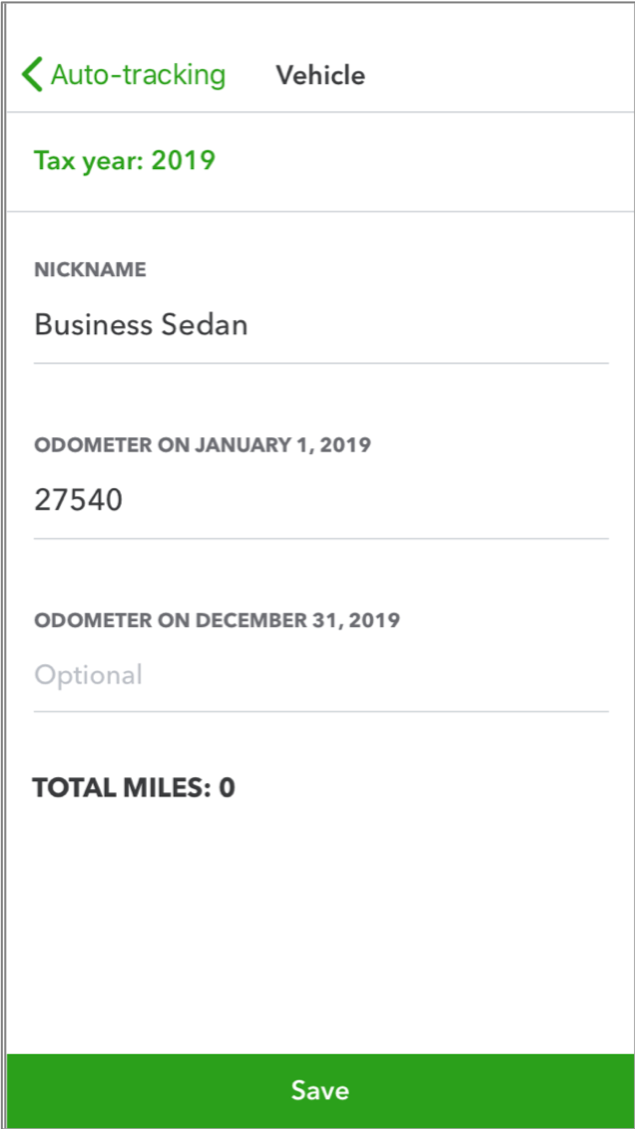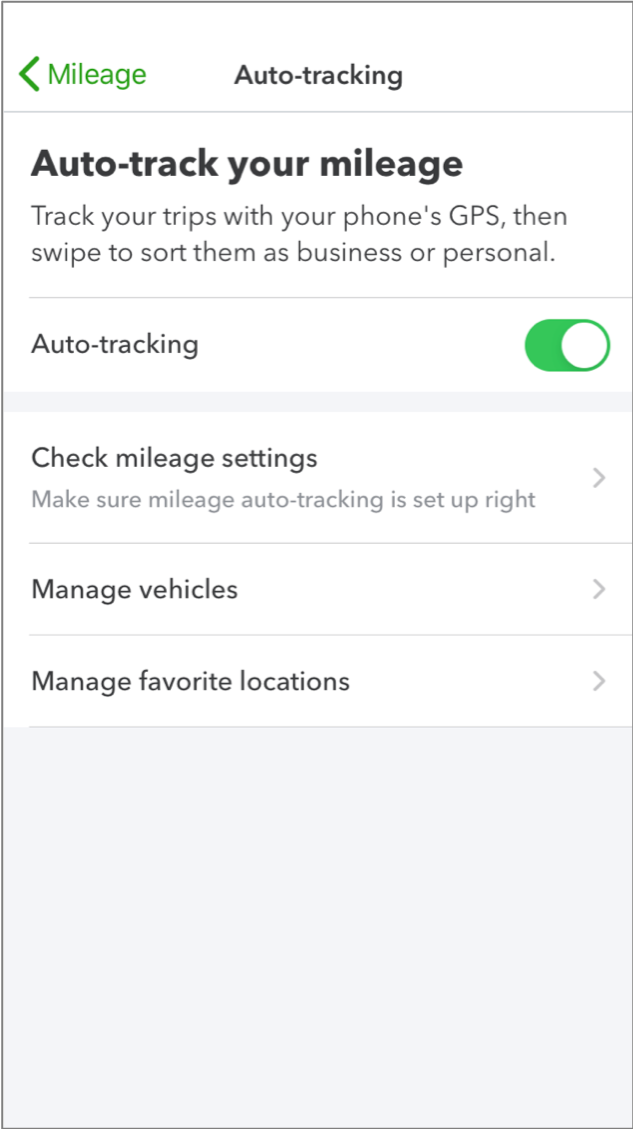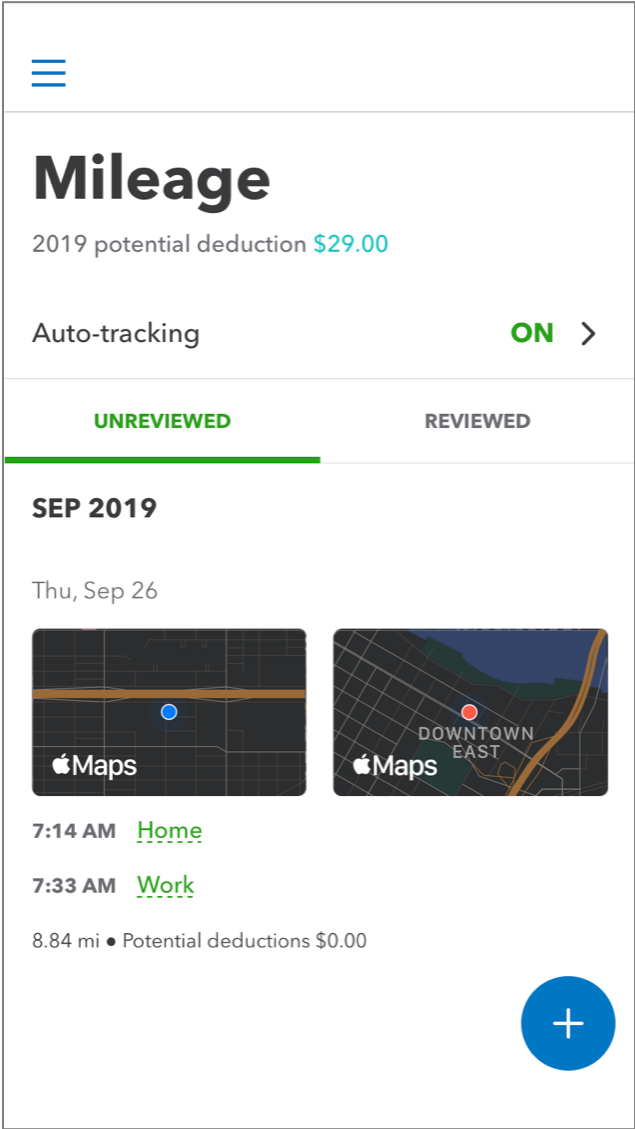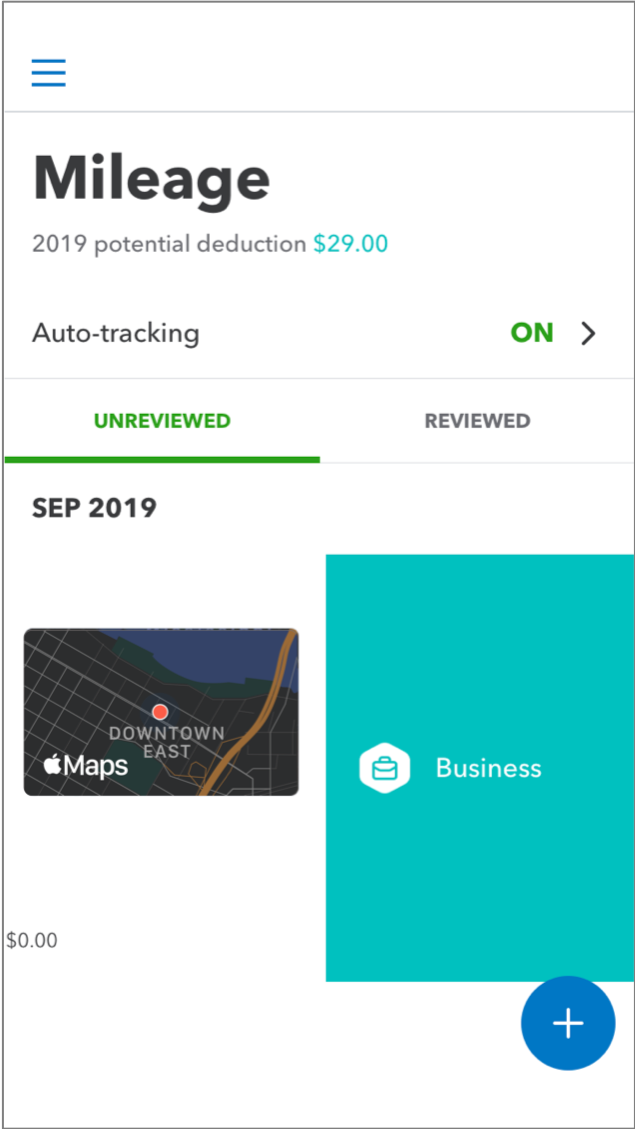When it comes to potential tax deductions, lots of accounting pros and their clients end up leaving money on the table. A big culprit for missed deductions? Incomplete or messy mileage logs.
And really, it’s not hard to see why.
IRS guidelines require a lot of very specific information beyond just the reading on your odometer. Without a law degree, trying to juggle all the regulations and requirements can produce a lot of anxiety. Tracking your miles is a hassle, categorizing your trips (business/personal) is time consuming, and keeping all your records in one place for tax time is nearly impossible.
Until now.
The Mileage Tracking feature in QuickBooks® Online makes it easier than ever to keep your records straight and help you get the deductions you deserve. Whether you enter trips manually or use the amazingly simple auto-tracking functionality, Mileage Tracking saves you the tedious work of staying on top of your driving — helping you focus on your work, your clients, and your business.
Previously, the feature was only available for QuickBooks Online Self-Employed users. But now, the ease and simplicity of Mileage Tracker is available for ALL QuickBooks Online subscribers!