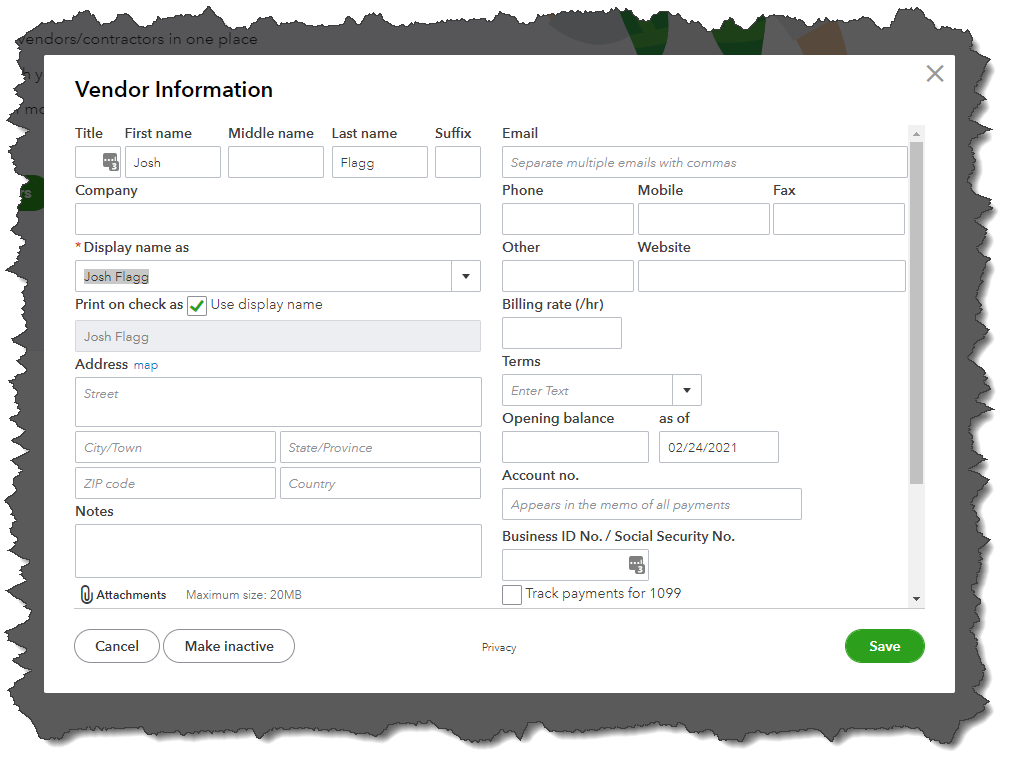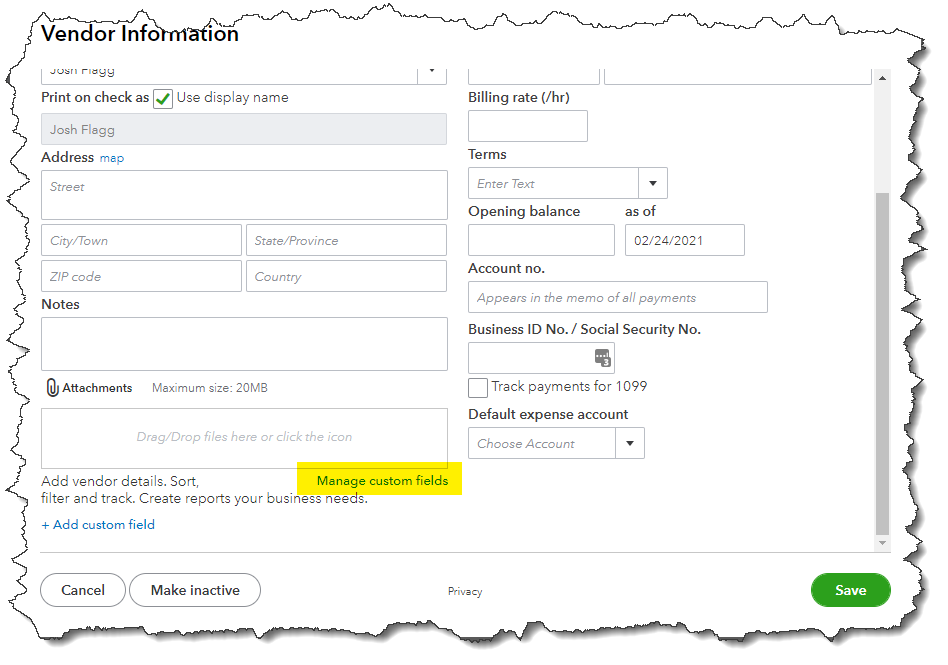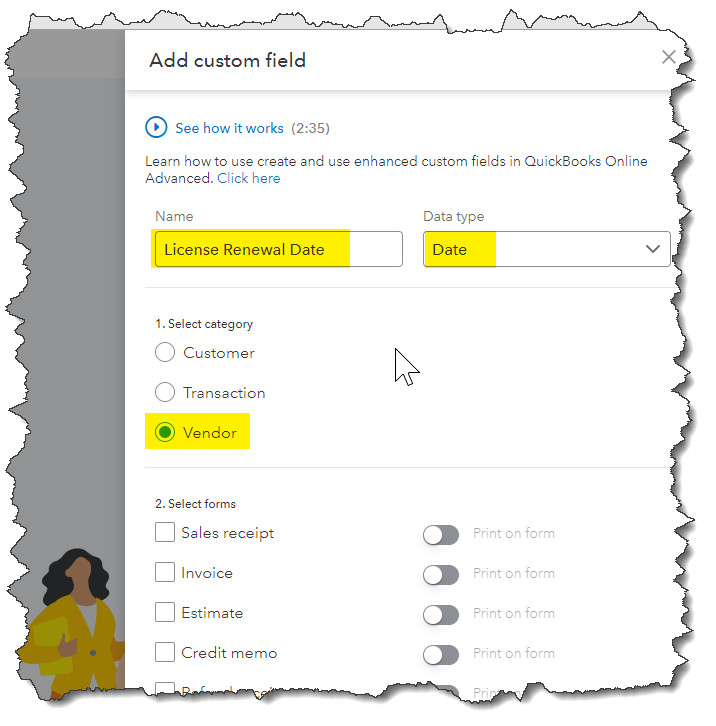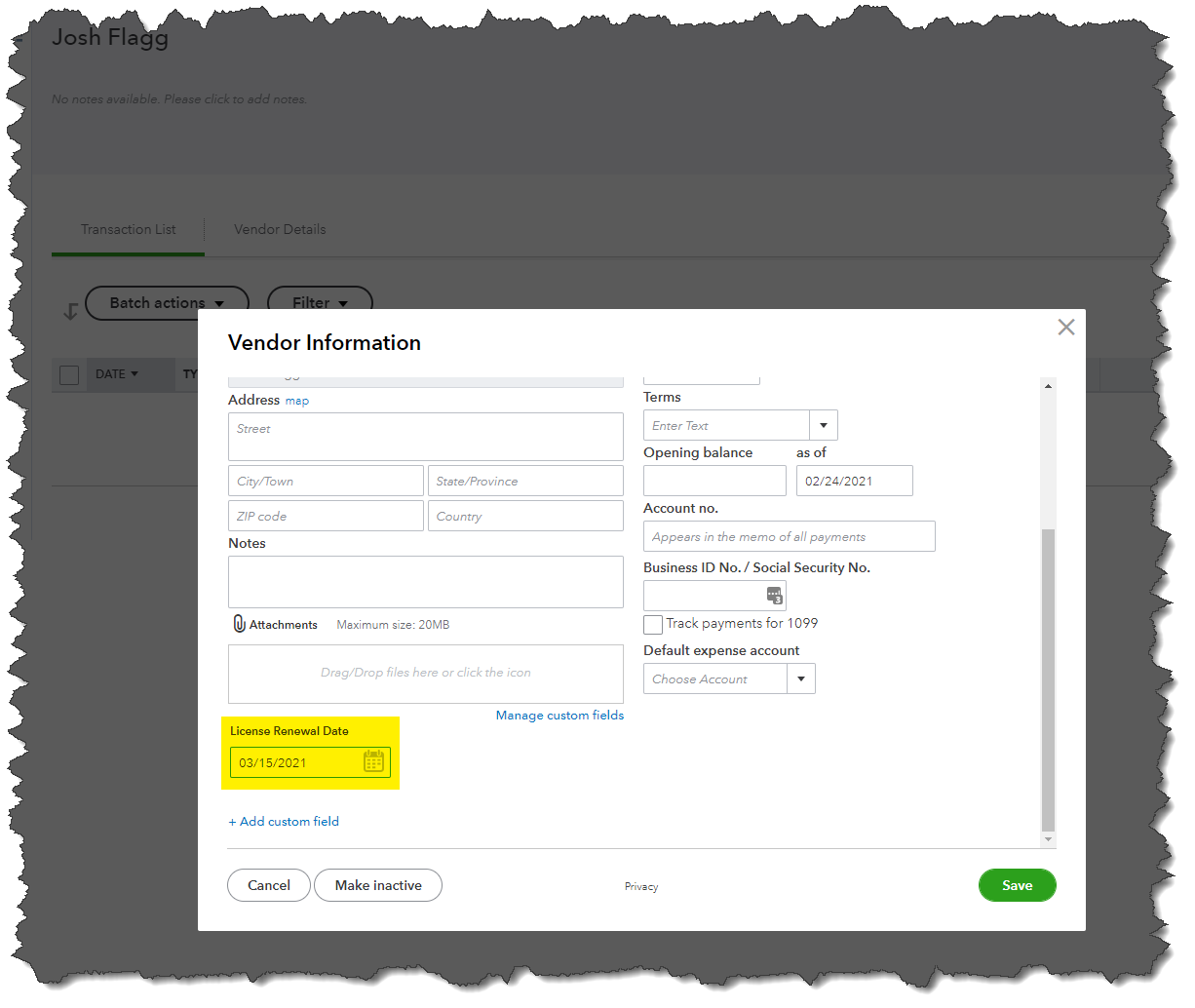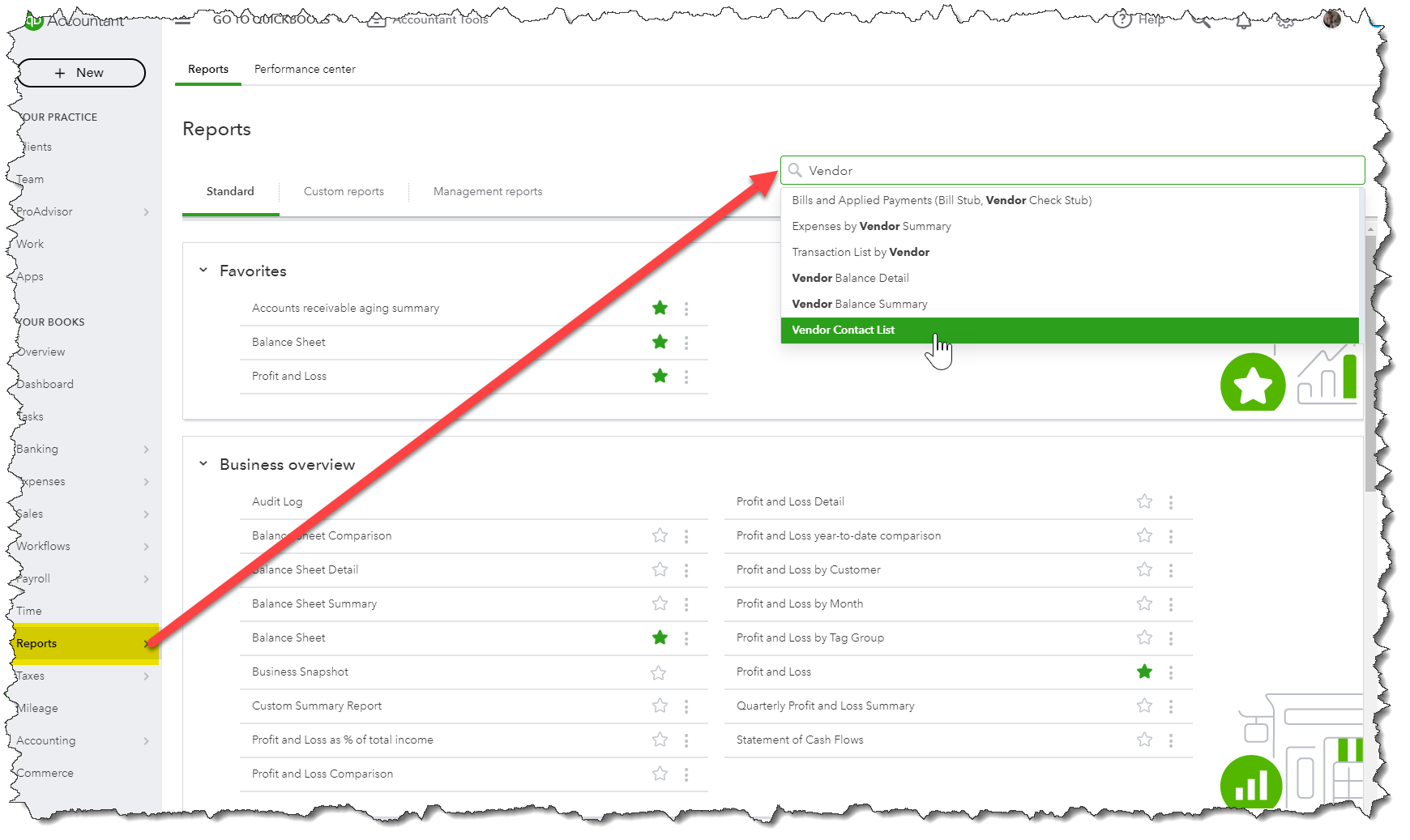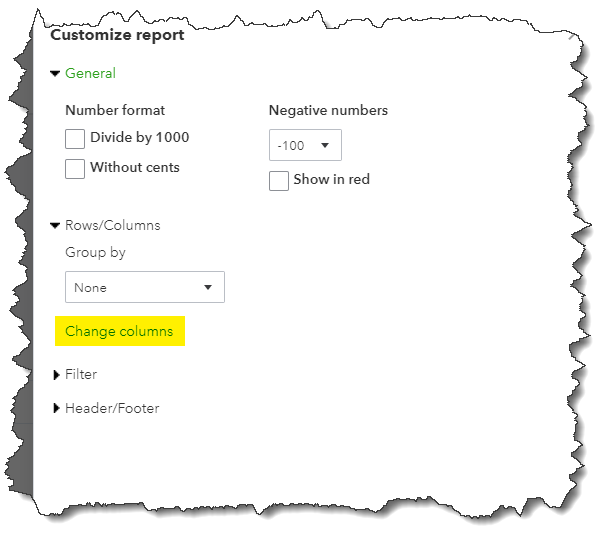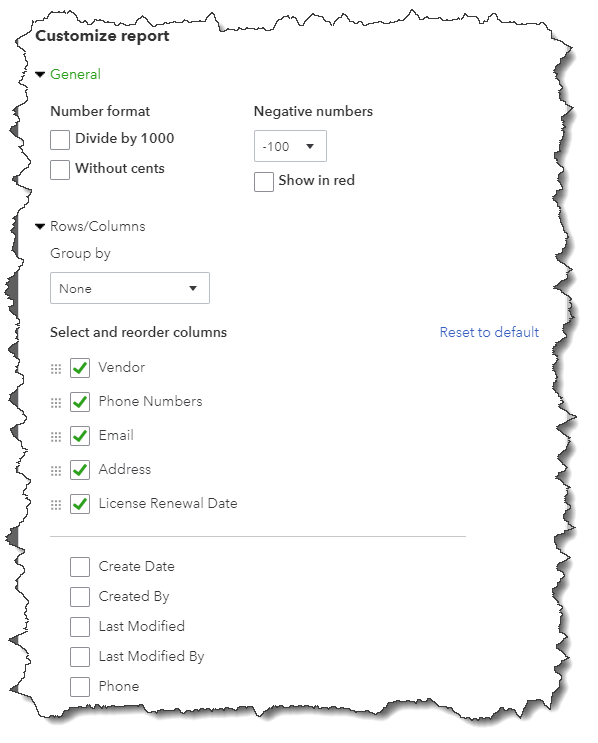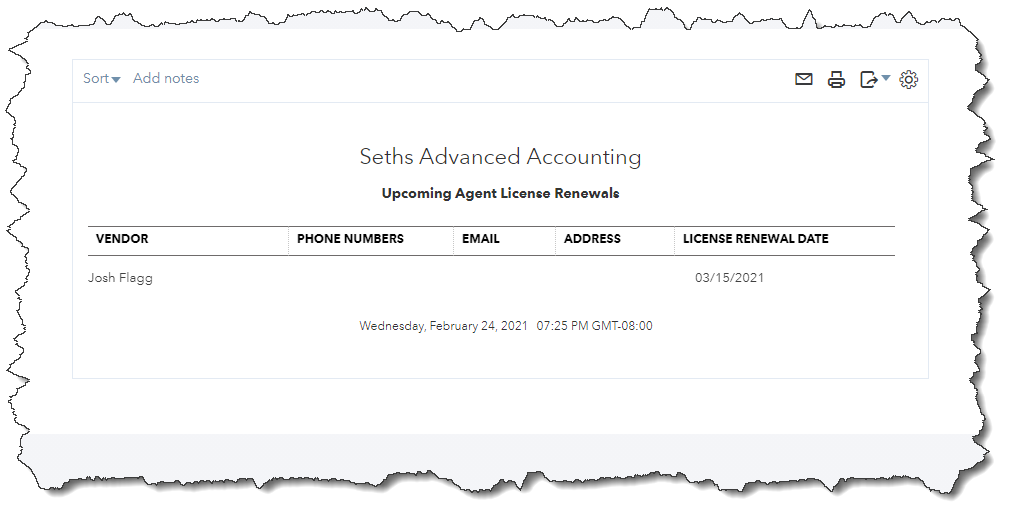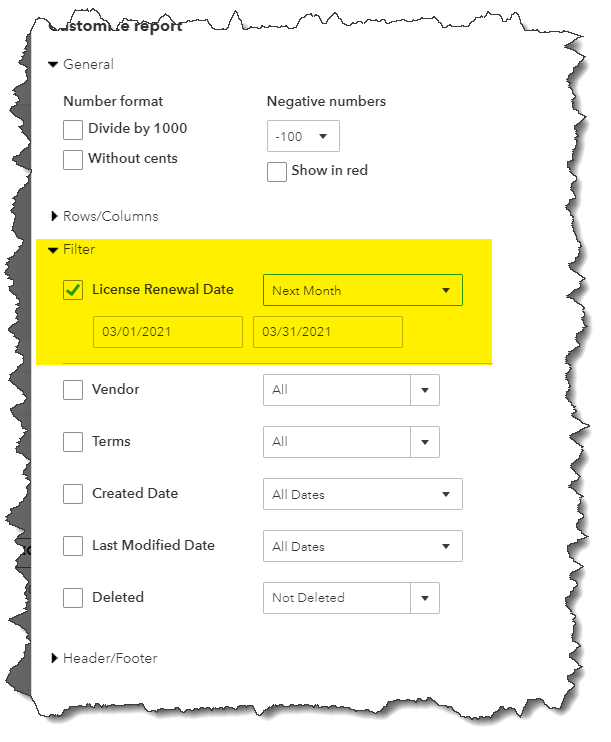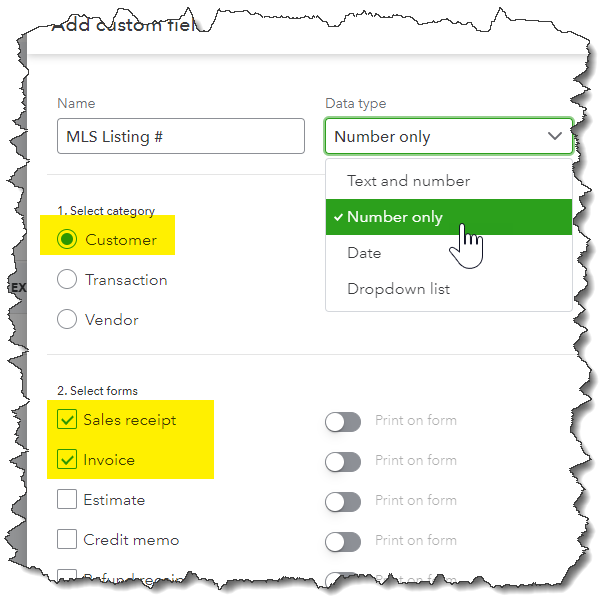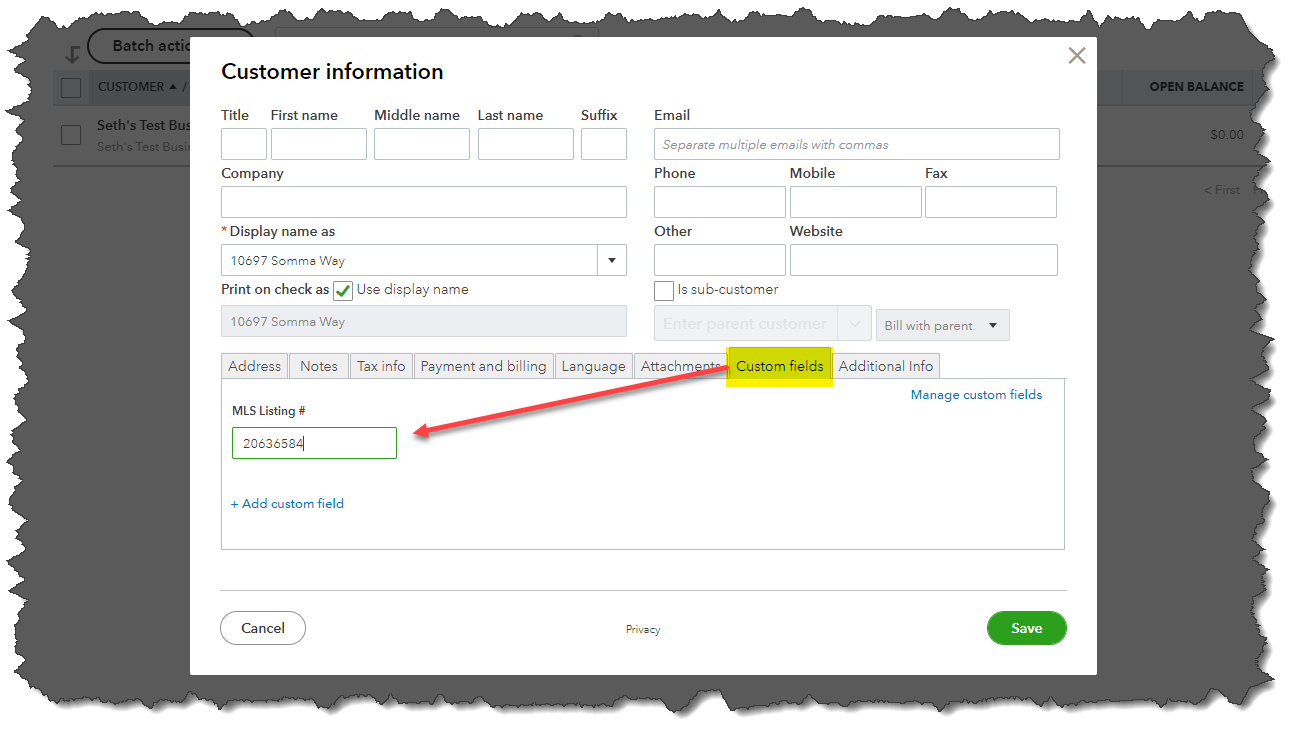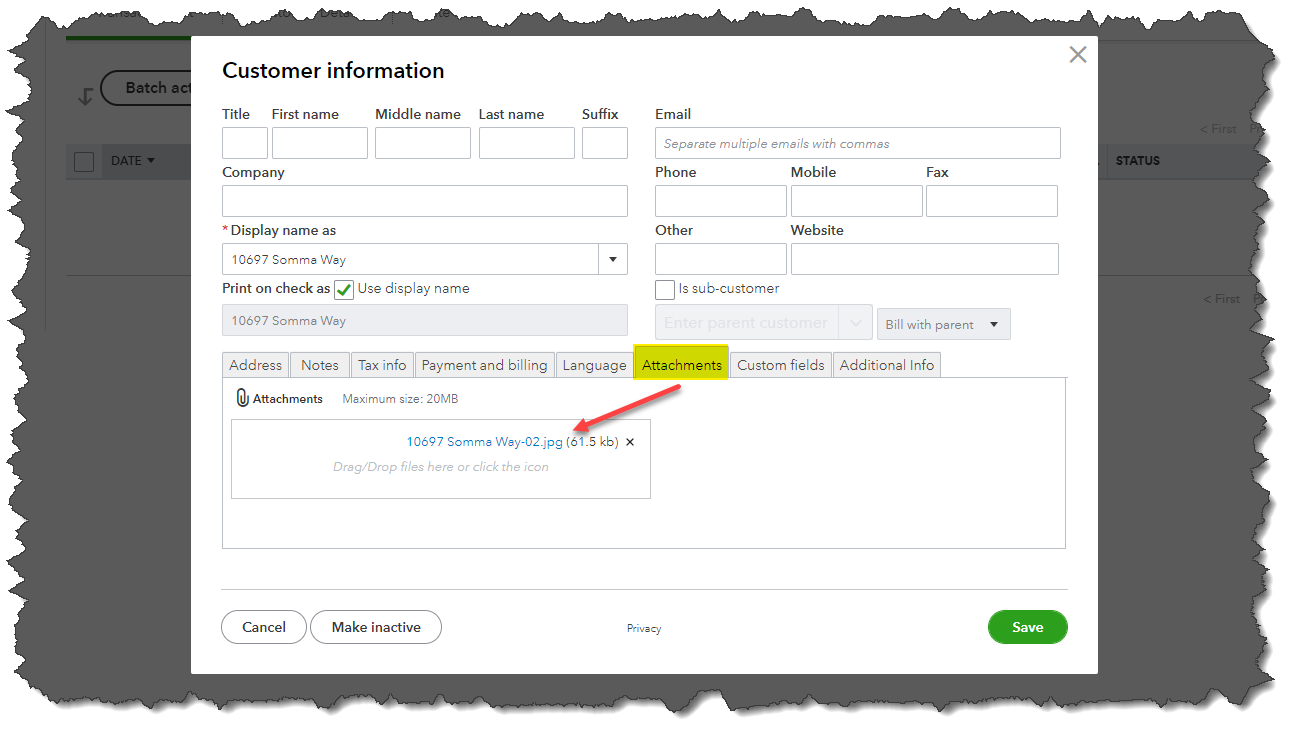QuickBooks® Online Advanced has many robust features that you can use, from creating more streamlined processes to getting better data out of your accounting and bookkeeping system. Everyone from the small business owner to the CEO of a large corporation needs one very important thing … data.
Data
What data are you not getting that you would like to get out of your accounting system?
Real estate brokers have a lot of information to track. With QuickBooks Online Advanced Custom Fields, you can track a lot more right in your accounting system.
Let’s look at some examples of things real estate brokers may want to track. This is non-accounting data that fits logically right alongside the accounting data.
License renewal dates
Most accounting systems have transaction dates and due dates, but many businesses have other dates they need to track, and it makes sense to track them in your accounting system.
Here’s one example that recently came up with a client of mine. The client is a real estate broker, and they have many agents that they work with. They wanted to track their agents’ license renewal dates, so that they could remind agents to handle the renewals before they expire.
This is easy to do with a date-based field in QuickBooks Online Advanced. Since agents are usually contractors who get a 1099, they need to be set up as vendors, so that is the perfect place to associate the custom date-based field.
And, you can set this up when you are setting up the vendor. Click on Expenses (left margin) and then add a new vendor.