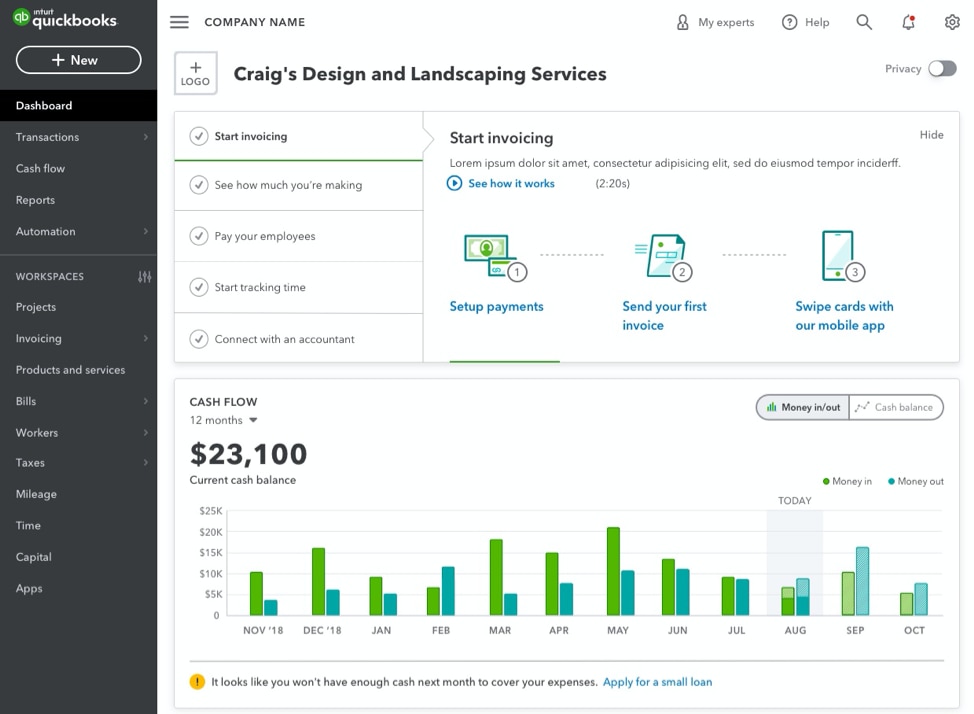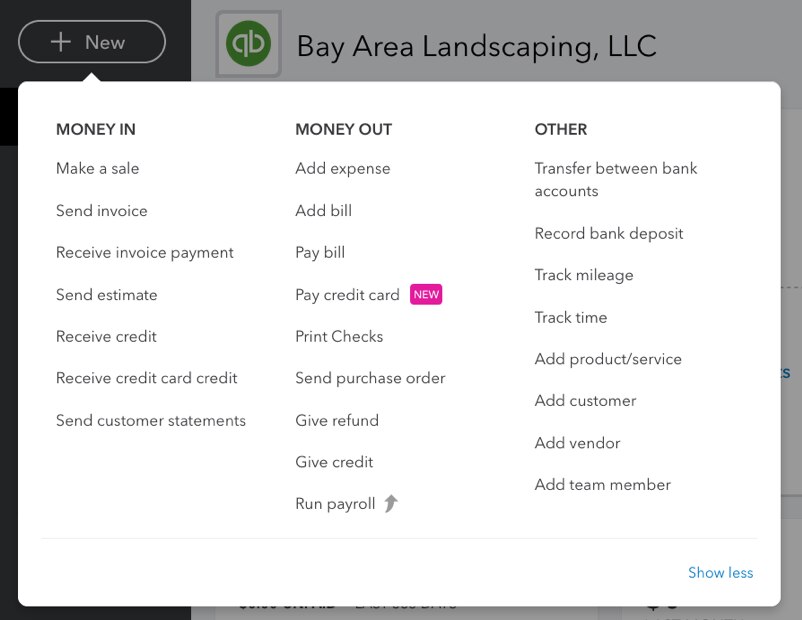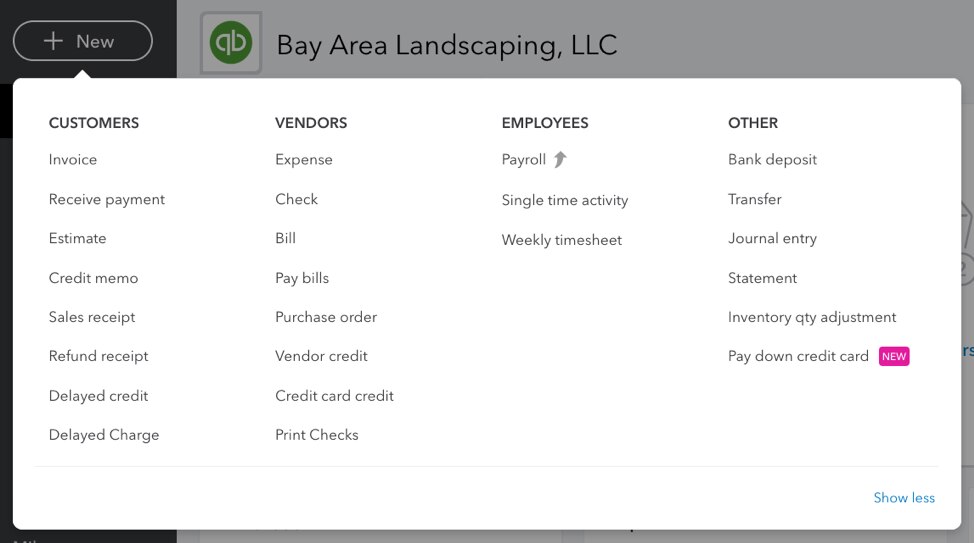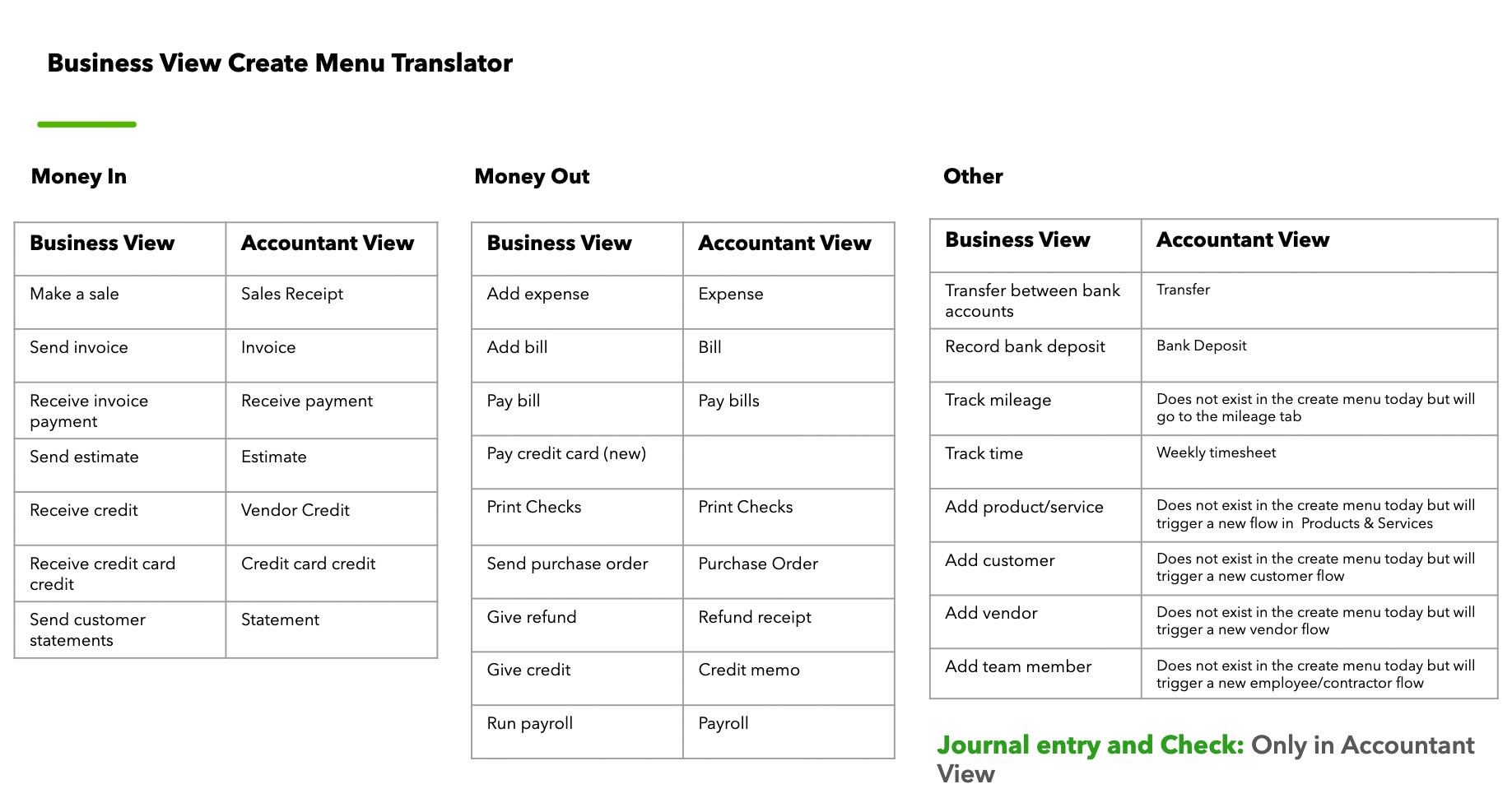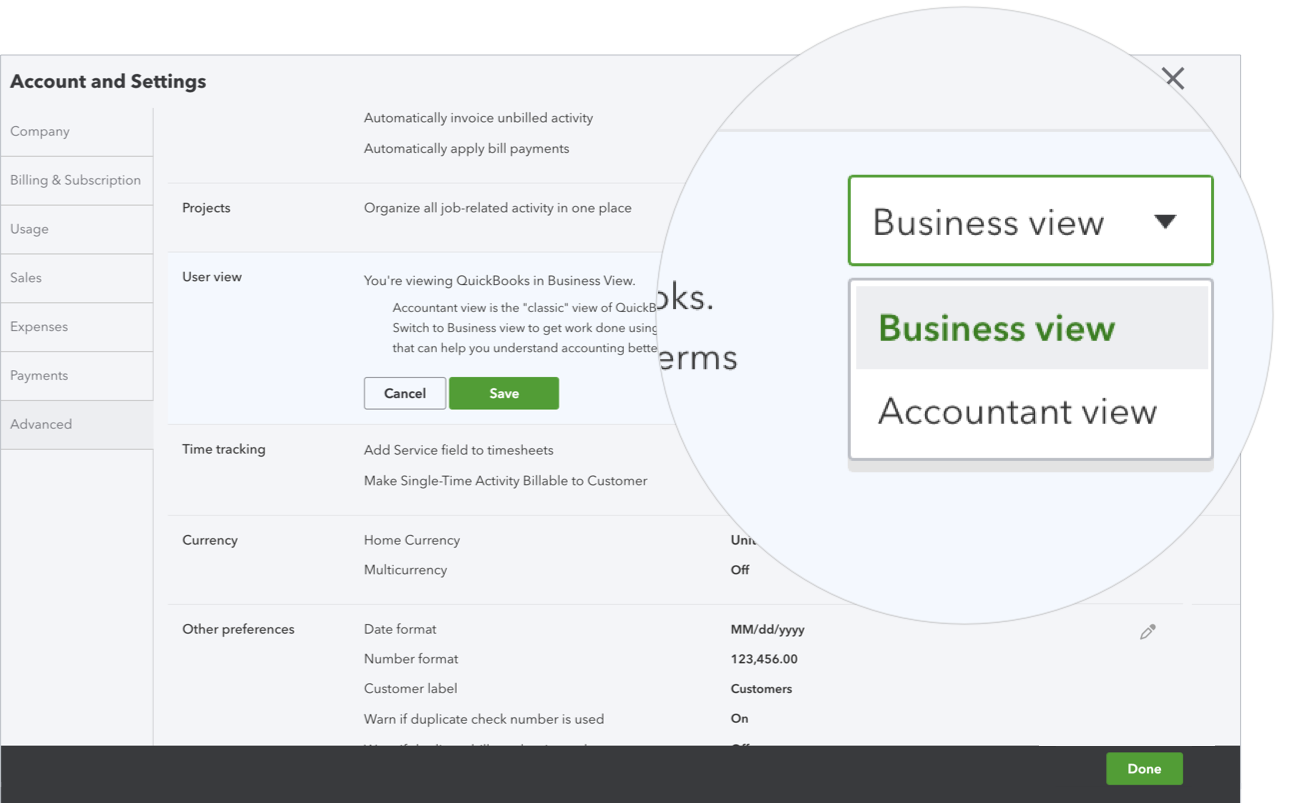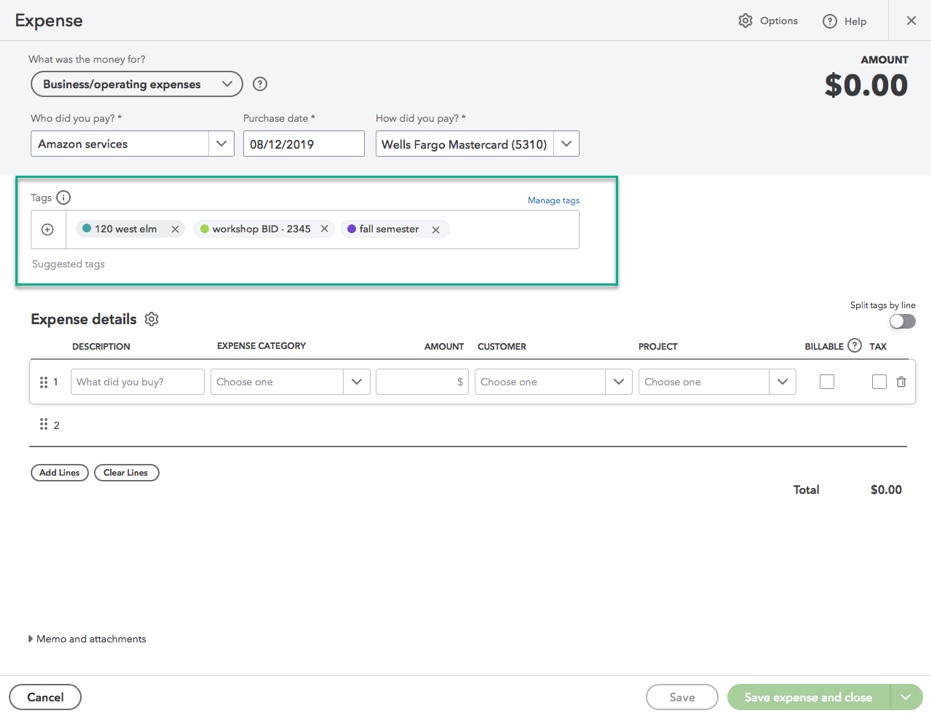Editor’s note: This update was posted on Feb. 5, 2020.
QuickBooks® Online is a unique platform that brings together accounting professionals and business owners, with a shared goal of helping small businesses succeed. One way we at Intuit® strive to fuel success for both groups is by encouraging every QuickBooks Online user to connect with a Certified QuickBooks ProAdvisor® from the day they sign up. However, there are many small business users who still take the DIY approach. They often try QuickBooks, get frustrated because they struggle to find their way, and then abandon it for the familiarity of Excel.
This sparked the question: What would it look like if we could create different, right-for-me experiences for accountants and small businesses on the same platform?
“We approached this question by doing a ton of research to understand the needs of small business customers coming to QuickBooks Online from spreadsheets,” says Richard Blitz, group product manager, QuickBooks Online. “What are the things they are trying to do and what makes them hard to do in QuickBooks? We learned that the interface was a primary challenge for them, which led us on this journey to rethink our user interface, and simplify terminology and transactions, while putting in more guardrails to help small businesses get their work done intuitively and accurately.”
For the first time, QuickBooks Online will offer different experiences based on the user’s familiarity with financial management, and we want to bring you, our accounting partners, along for the journey. For small businesses, this means more intuitive workflows and terminology to help complete key tasks accurately. It also keeps businesses out of the hairy accounting entries they routinely call out as obstacles, and improves the reliability and accuracy of their data. Meanwhile, we’ll continue to evolve the experience for accountants, including rolling out enhancements that save you time and help you better serve your clients.
Here’s a look at some of the innovations we’ve released to a small subset of customers and those you’ll be seeing in the weeks to come as we continue to evolve the QuickBooks Online experience.
Business View and Accountant View
In January 2020, we introduced a new view in QuickBooks Online to a small subset of users. The experience called “Business View” is presented to self-selected business owners and employees (non-accountants) who could benefit from a friendlier interaction with the product.
Business View has different terminology and slightly different presentation from the original view that accounting pros are used to seeing, which is now called Accountant View. This traditional view will continue to be available to all QuickBooks Online users through a toggle in Advanced Settings. Accountant View is also your default when accessing your clients’ books through QuickBooks Online Accountant.
Business View is meant to help newcomers to QuickBooks Online get started quickly on the key workflows that matter most to small businesses. It makes accounting language easier to understand, reduces complexity in workflows and forms such as invoices, gives people guardrails that help them get the accounting right without needing a textbook, and puts cash flow front and center, since that’s what most small business owners care about most.
Currently, the primary differentiation of Business View is a new cash flow report on the dashboard and new terminology in the +New (create) menu. Instead of Customers, Vendors, Employees, and Other, Business View users will see Money In, Money Out, and Other as their headers. Please note that we are still learning what will work best for users, and terminology may change.