We have all been there. You land a new client, and one of the first things you do is dive into the chart of accounts. Suddenly, you notice there is this warning:

Taming the chart of accounts in QuickBooks Online
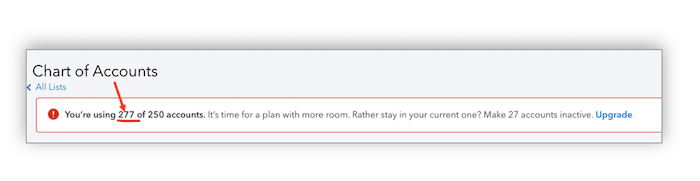
What do you do? Where do you start?
Now is the time to tame the chart of accounts! It all comes down to a little detective work. Here are a few simple steps to follow:
1.Go to accounting tab to access the chart of accounts. Give it a good overall look over. Look at its structure. I prefer to have the account numbering turned on so that I can easily create a professional account listing for my customer. To access that feature, go to gear, account settings:
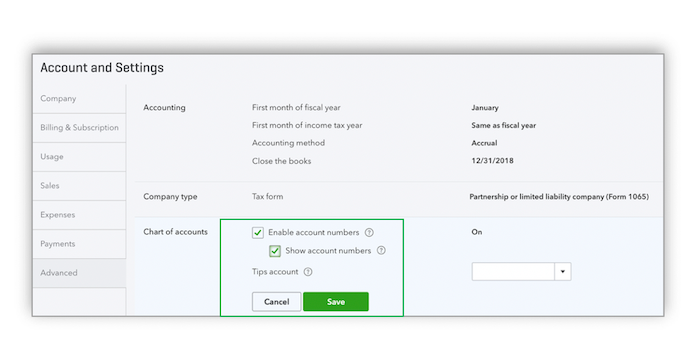
2.Now, sort your list by type by clicking the header. Look at the bank and credit card accounts. Often, you will see some with zero balances that have not been used in long time ago. A best practice is to do a final bank reconciliation and make the account inactive.
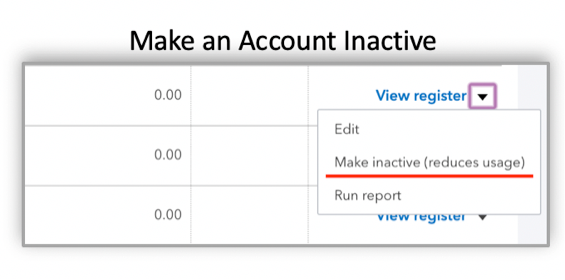
3.Next, sort the chart of accounts by the account name. Look for duplicate or similar accounts. Here is where you can rename and merge them.
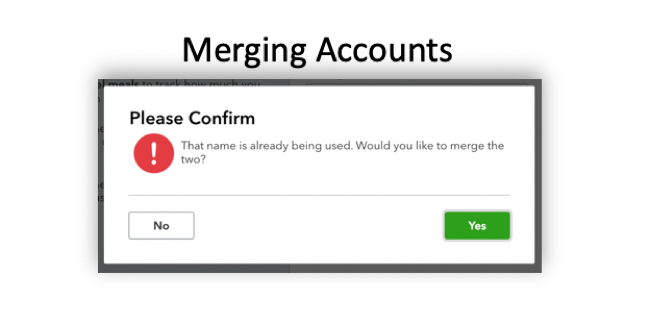
Bear in mind that if you are thinking of renaming accounts to stay under the limits, I want to caution you that you will lose the historical data on the original account. It is something to think about when renaming.
- Sort the QuickBooks® Balance so you can easily spot the zero balance ones. Using the QuickBooks balance is extremely important when working with law firms that have a more significant amount of matters/liability accounts. Many times, the matter or case is closed, and you can make these accounts inactive by clicking the dropdown where it says “use register,” and select “make inactive.” Again, however, I recommend reconciling the account to zero before making it inactive.
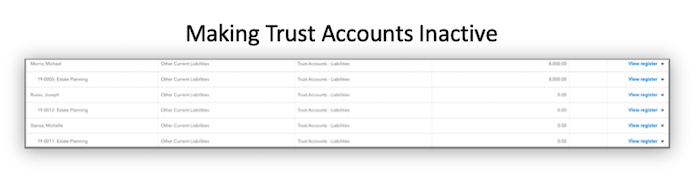
5.Run a Profit and Loss Report with a date range of two to three years. That will give you a useful guide of the accounts that are being used recently. Make sure you click to customize the report and include the zero amounts. Then, sort the list by ascending.
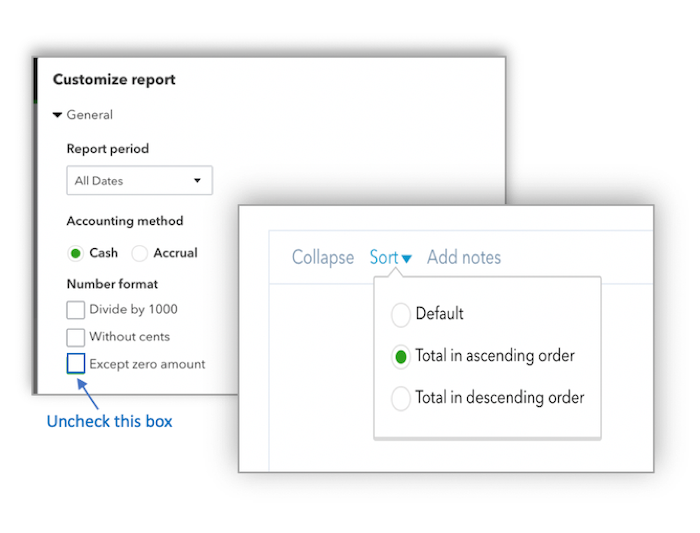
You can review these accounts to see which ones are not active or used anymore, and make them inactive for the final walk-through of sorting through the list. Using the profit and loss is also a great way to look at the list for sorting, and see if some of these accounts would be better served as a sub-account under a parent account for a more logical account listing.
A few last tips
Remember, in QuickBooks, there are a few default accounts in that cannot be removed. These are also not included when you see the account totals. But, for reference, they are:
- Undeposited Funds
- Opening Balance Equity
- Retained Earnings
- Inventory/Stock Assets and Cost of Goods Sold/Cost of Sales
- Reconcile/Reconciliation Discrepancies
- Unapplied Cash Payment Income
- (Sales tax agency name, such as GST/VAT) Payable
You may also run into some that say when you make them inactive, they do NOT reduce usage. Those are typically accounts that are from a converted QuickBooks Desktop file. Good news is they don’t count for your total usage number of accounts either.

Some customization guidance
If you are unsure of what accounts work best for your client’s industry, here is an Intuit® Community forum article that is a helpful guide. Not only will it give you an understanding the chart of accounts, but it also has a cool excel spreadsheet with a pivot table where you can select your industry and business entity type for the perfect suggested chart of accounts for your client.
One last point
A standard chart of accounts can range from less than 100 accounts to thousands, depending on the size and type of the business. For example, I work primarily with attorneys, and when I come across a law firm that is more mid-sized with multiple partners and with a chart of accounts that well exceeds the limitation of 250 accounts, they would benefit from upgrading to the QuickBooks Online Advanced platform.
There is no chart of accounts limitation, and this product is designed and made for firms of this size that are growing. They need features such as custom user permissions, accelerated invoicing, and much, much more.
Get the latest to your inbox
Get the latest product updates and certification news to help you grow your practice.
Thanks for subscribing.
Relevant resources to help start, run, and grow your business.