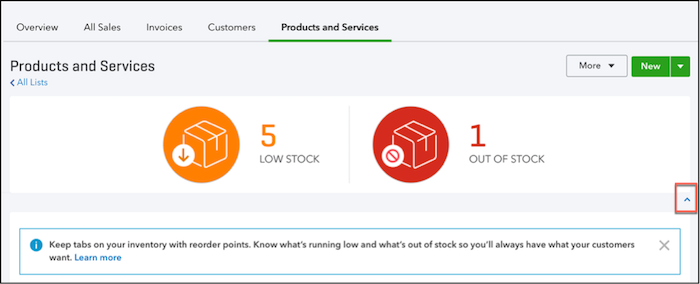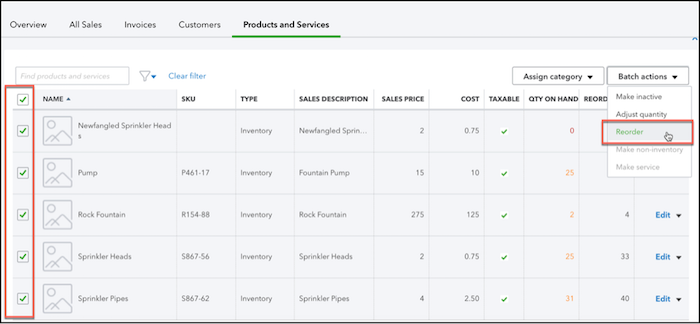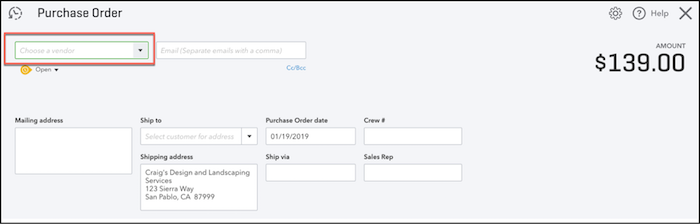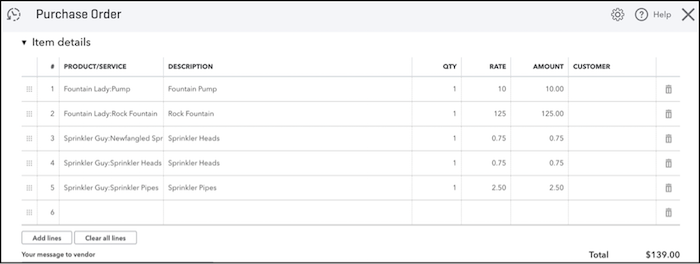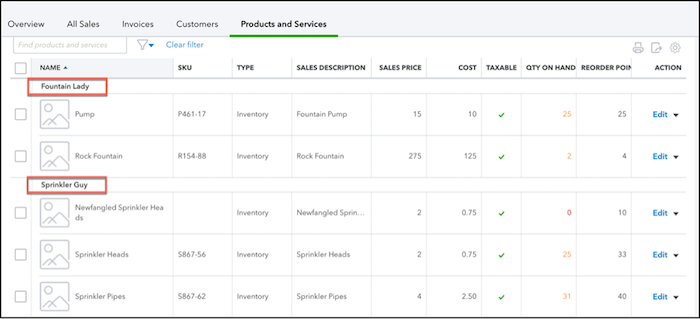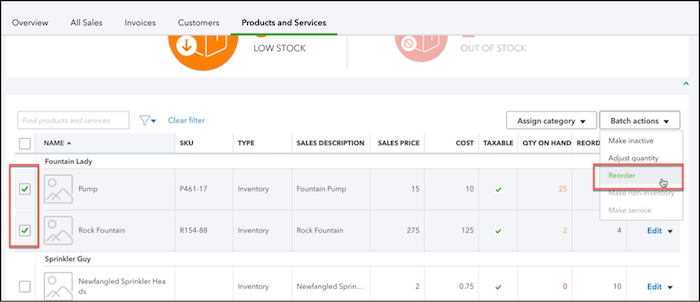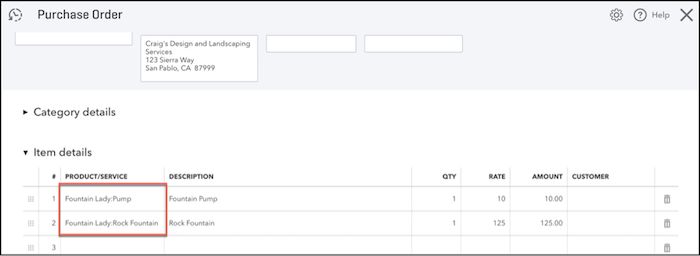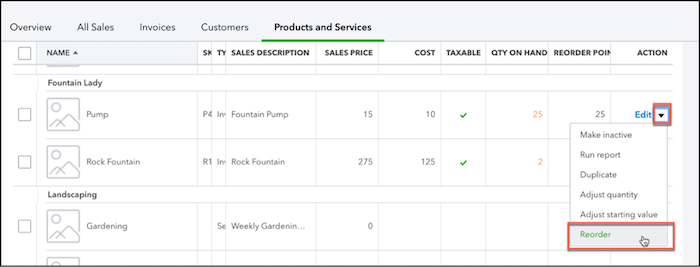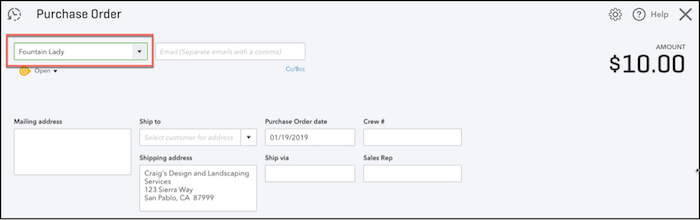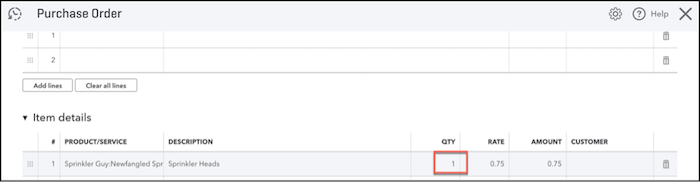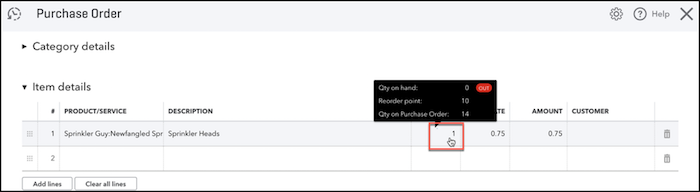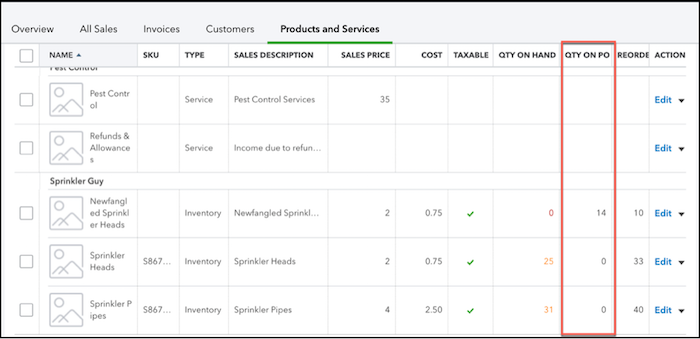If you have clients on QuickBooks® Online (QBO) Plus, with inventory enabled, then note: having reorder points can help prevent you from being out of stock on crucial items.
What is a reorder point? It’s the minimum quantity of a particular inventory item that you need to have in stock at any given time. If you reach, or go below, that quantity, you’ll be told by QuickBooks that you’re low and should reorder. You’ll see how in the next section.
To set up a reorder point on an inventory item, simply enter the minimum quantity you want to have on hand in the Reorder Point field when you add or edit the product.
Now, here’s where that tiny effort comes back to repay you.
Low stock warning
At the top of the Products and Services list, you can see – staring you in the face – two huge icons. The one on the right is red for out of stock items. But, the one on the left is orange for a warning that you’re low on stock (because you’ve reached, or gone below, the reorder point), which actually includes out of stock items as well. So, yes, “out of stock” is a subset of “low on stock.” In the screen capture below, there is one item that is completely out of stock and four additional ones that are merely low on stock, adding up to the five that are listed as “low stock” in orange on the left. (If there was just one item out of stock and nothing else, you’d see the number 1 next to the orange icon and the number 1 next to the red icon. I think that’s odd, but whatever.)
By the way, you can collapse this warning area and see more of the Products and Services List by clicking on the upward-pointing caret in the bottom right of this section. It turns into a downward-pointing one when you want to expand this area.