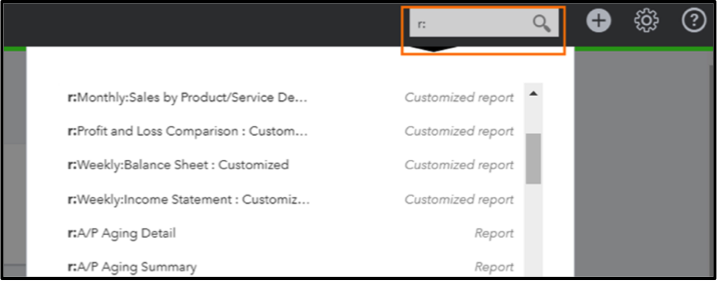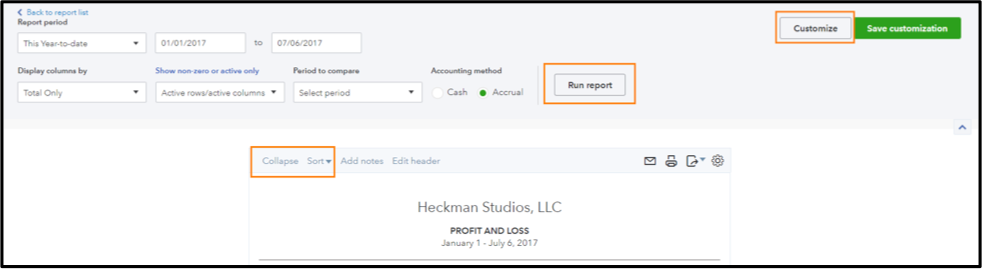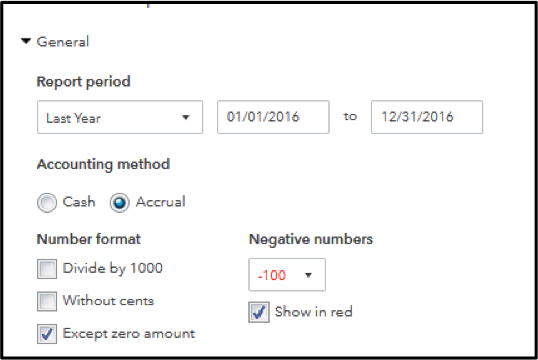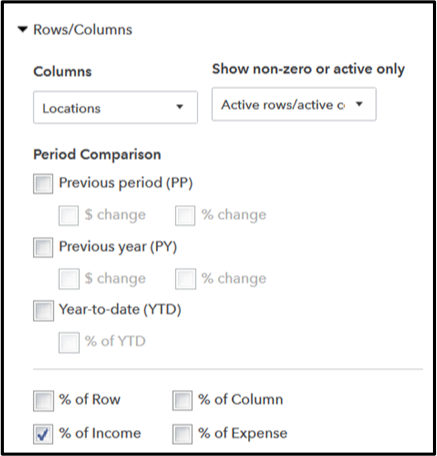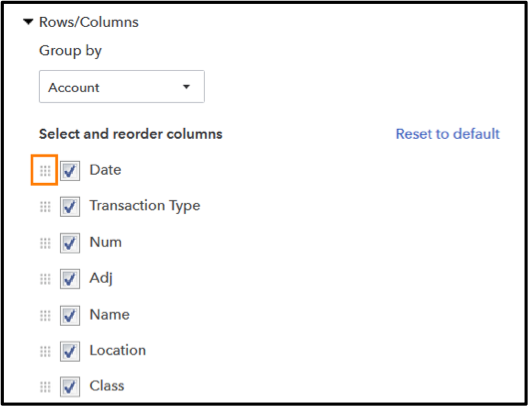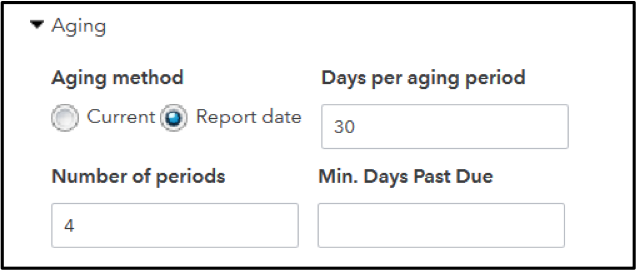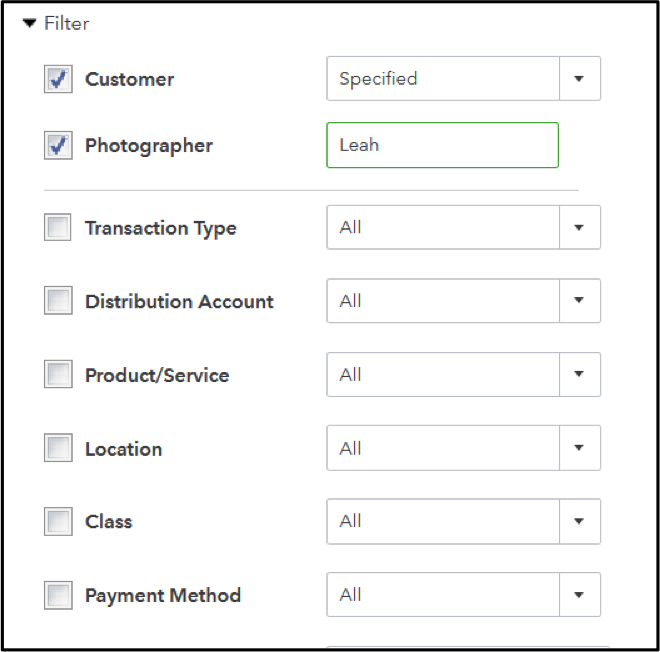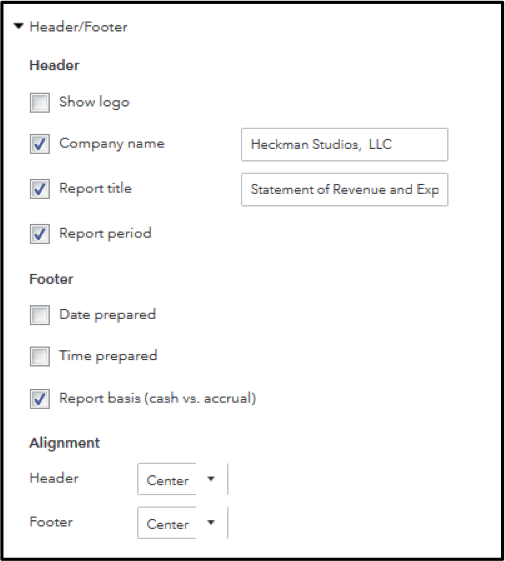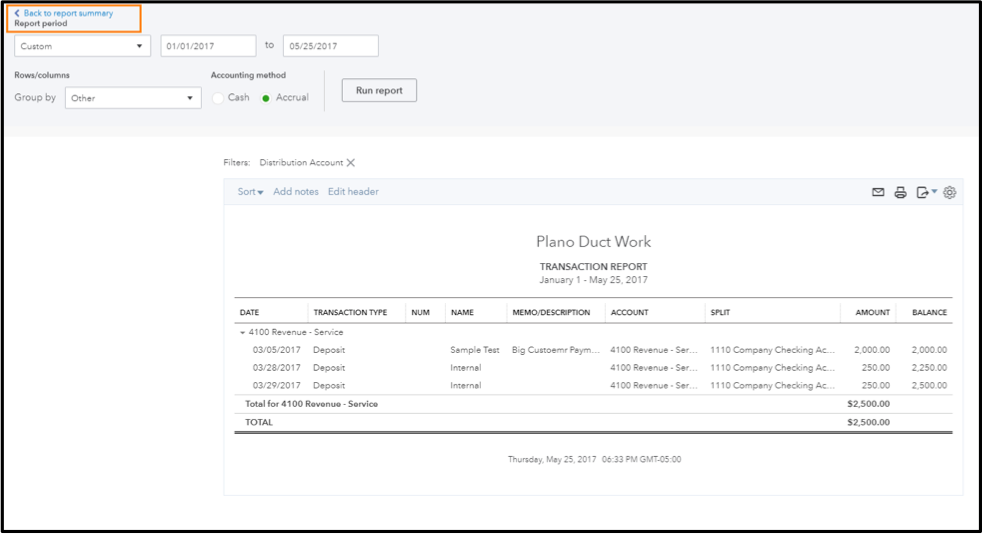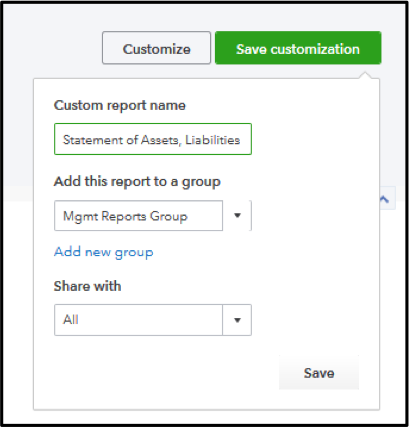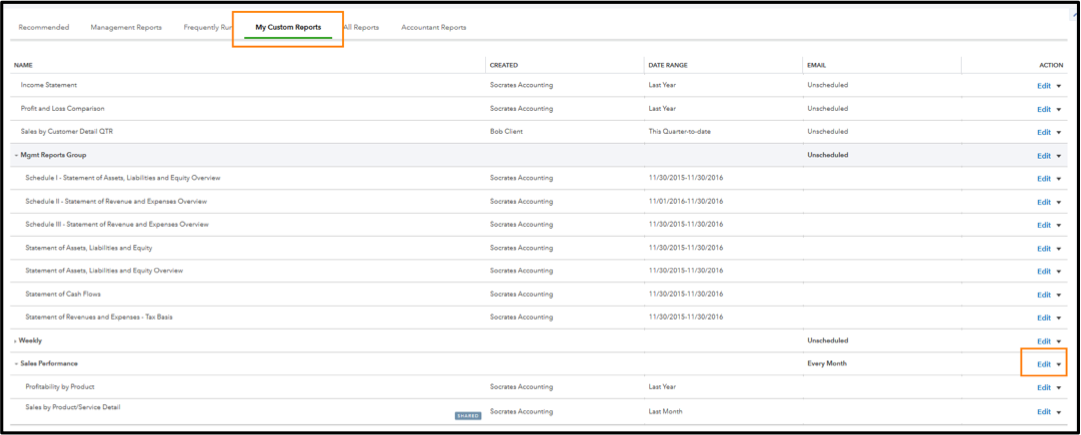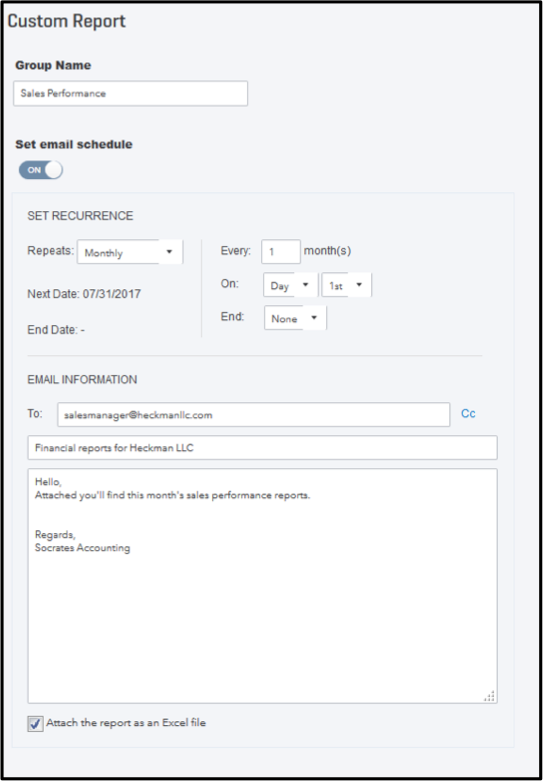In my role at Intuit®, I frequently hear feedback on ways we can make our products even better. I LOVE when I am able to say, “Guess what? You can do that in QuickBooks® Online (QBO) today!”
Many questions and comments revolve around customizing reports in QBO, and I often find that it’s just a matter of learning where the option is to configure the report, especially for long-time QuickBooks Desktop users. Here are a few things you may not know you can do in QBO to easily customize, save and share reports.
Before we get started, did you know that accountant users can quickly search for, and run, a report using QBO’s search? Start typing name of a report and QBO will filter any matching results, including any custom reports you have saved. It’s a quick way to jump straight to the report you want. You can also type “r:” to scroll through a list of all reports available in the client’s file!