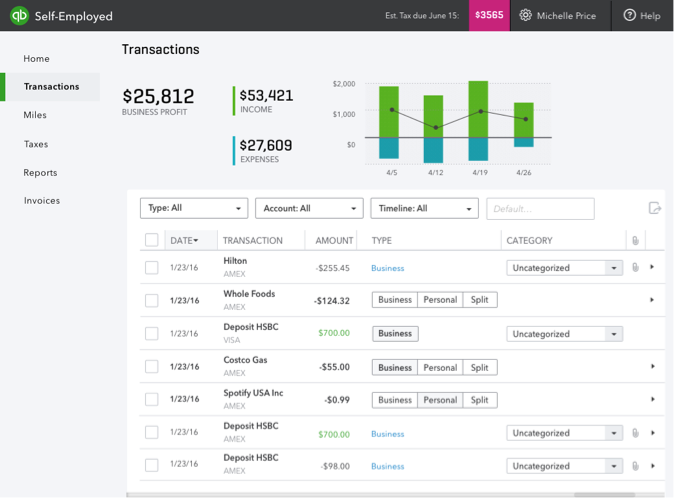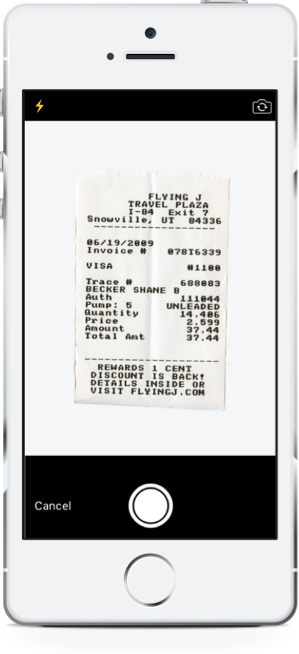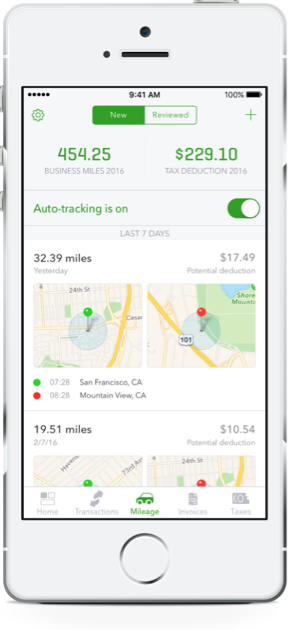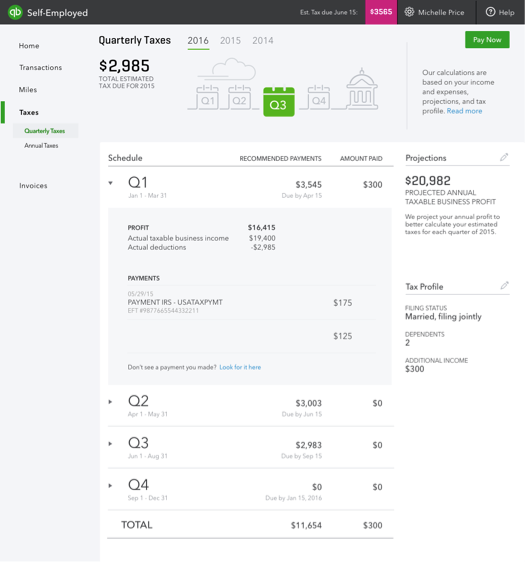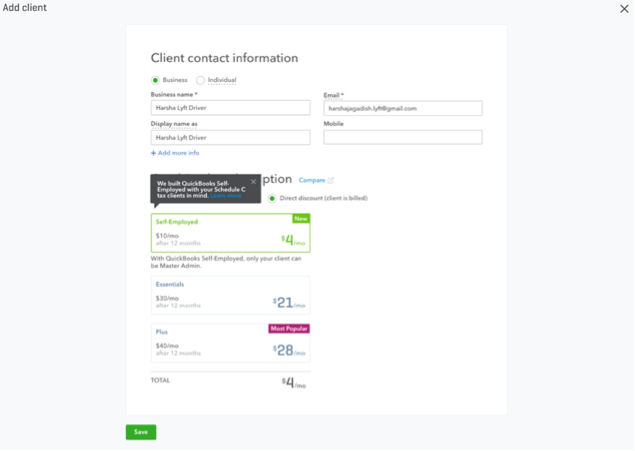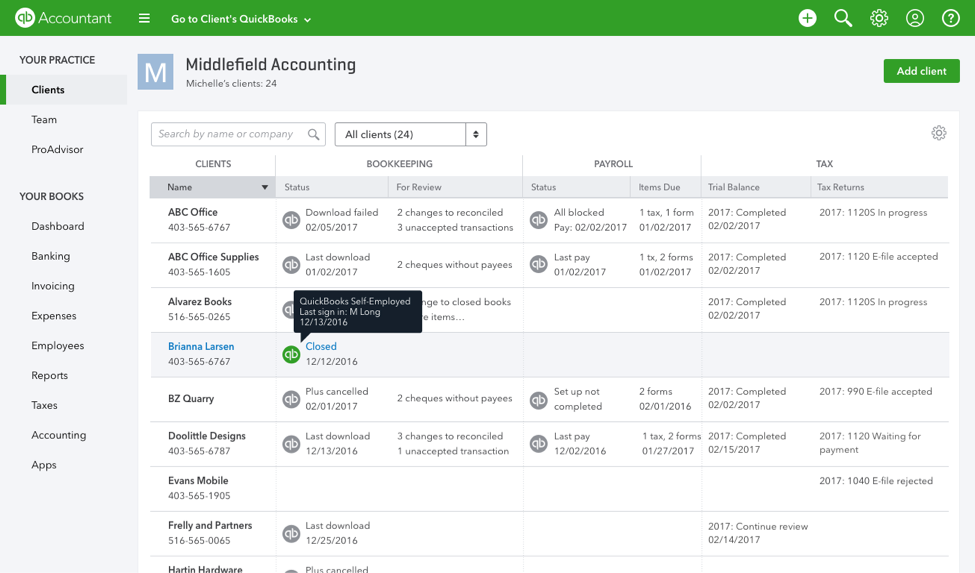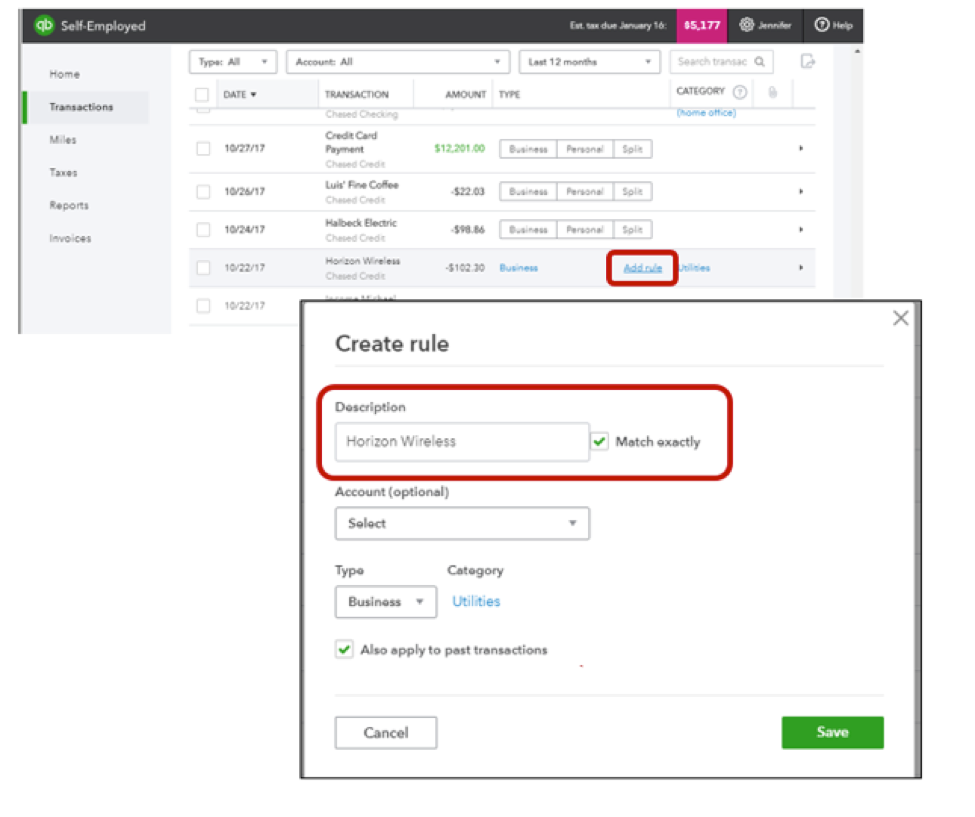It is always a challenge to get some clients organized – and an even bigger challenge to have them organized before tax season. However, when working with Schedule C clients, QuickBooks® Self-Employed is a great resource to accomplish this goal. It is designed for self-employed individuals with no payroll or inventory, and it is built to address their specific needs, including:
- Lack of time: They are working hard in their business and clients come first, often leaving the books for last. This often means organizing books after year end.
- Co-mingled accounts: Many of these clients do not have separate bank accounts or credit cards that are used exclusively for their business, making it hard to identify business expenses.
- Limited understanding of deducible expenses: There are expenses these clients don’t realize are deductible, and as a result, do not track the amounts paid.
Clients using QuickBooks Self-Employed can connect their bank accounts and credit card accounts to the company file. Connected bank accounts have transactions downloaded automatically from the bank or credit card company. Clients who add their bank accounts will benefit from reduced data entry, and will capture transactions and deductions that may have been missed. If cash or the account not connected to QuickBooks is used, the transactions must be entered manually.
Once transactions are downloaded, the business owner can simply mark personal transactions as business, personal or split:
Personal: When a transaction is marked Personal, there is no further information needed and the transaction is excluded from the Schedule C. The process is shown below.