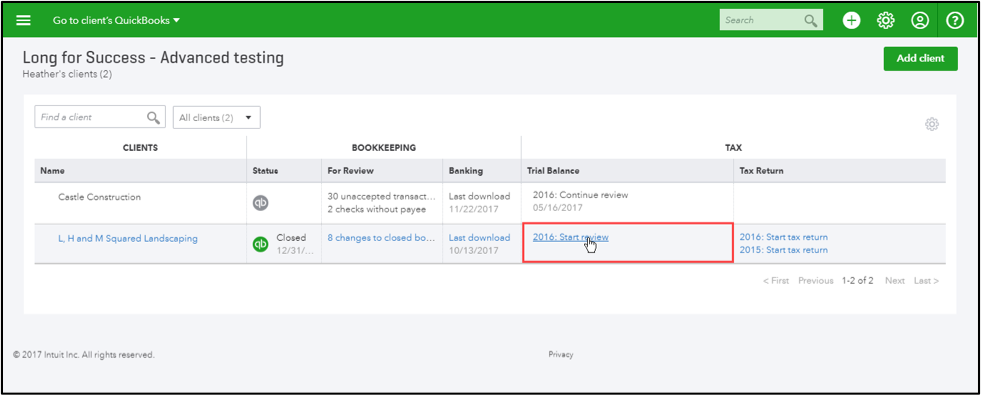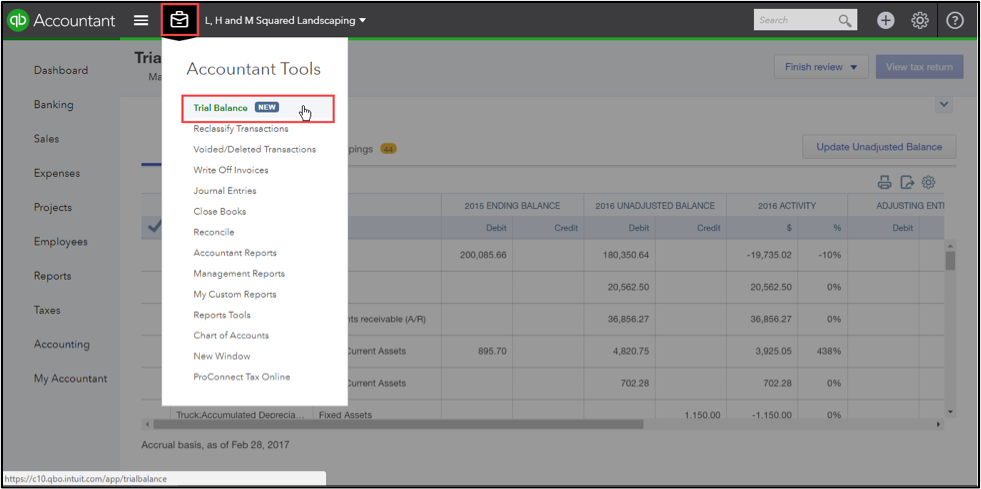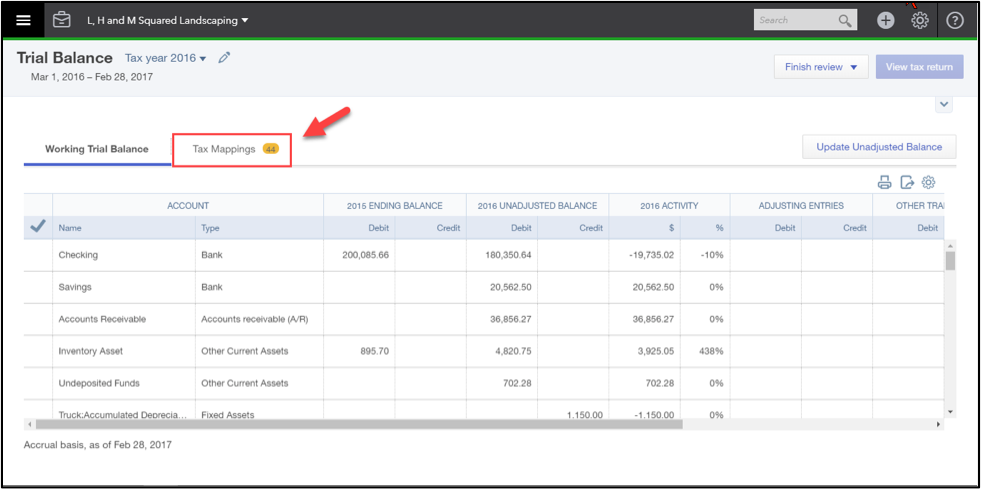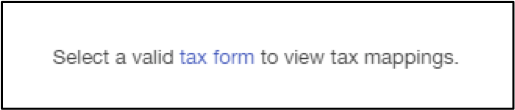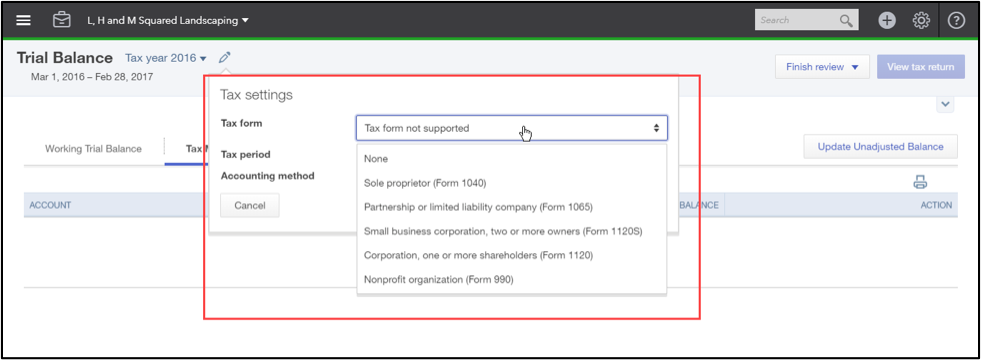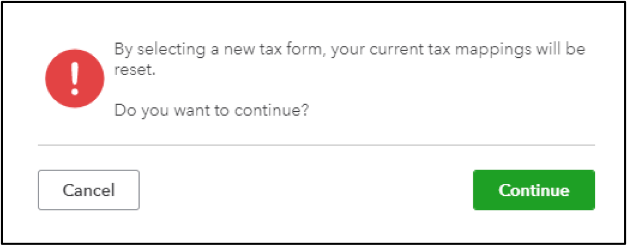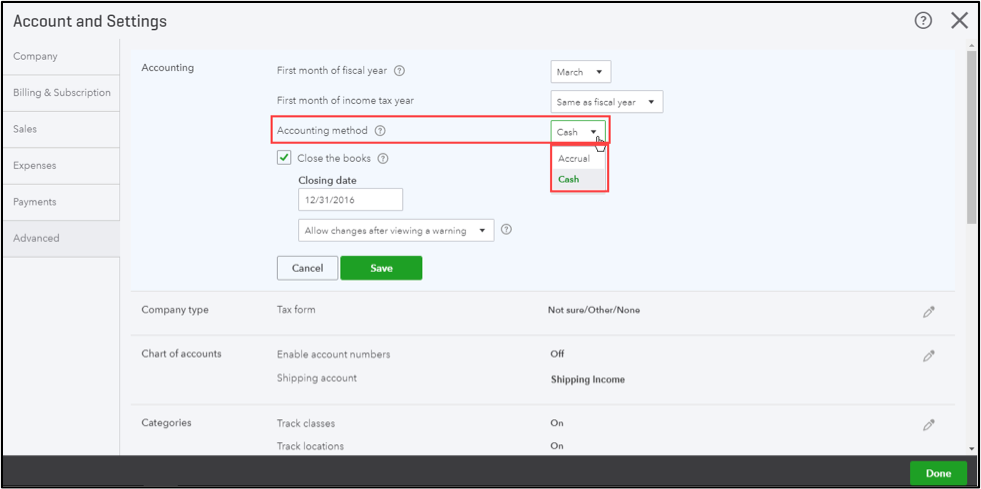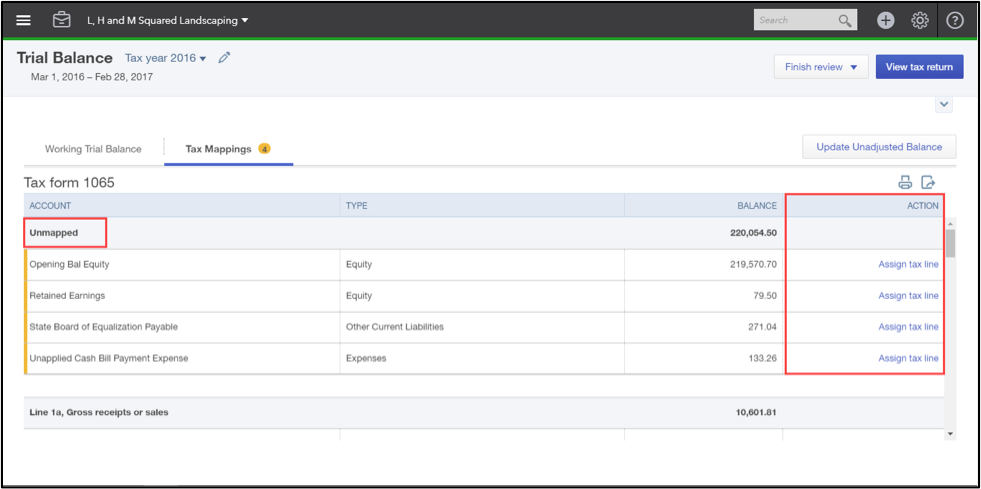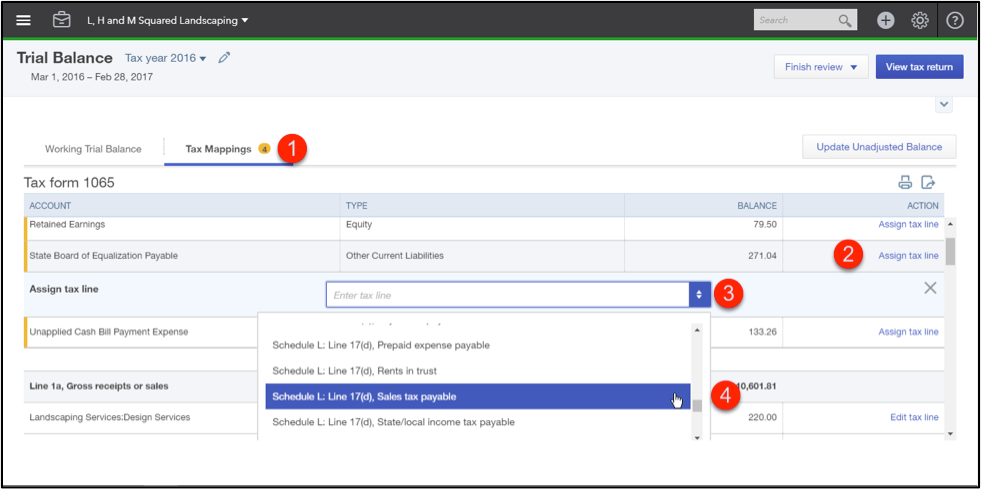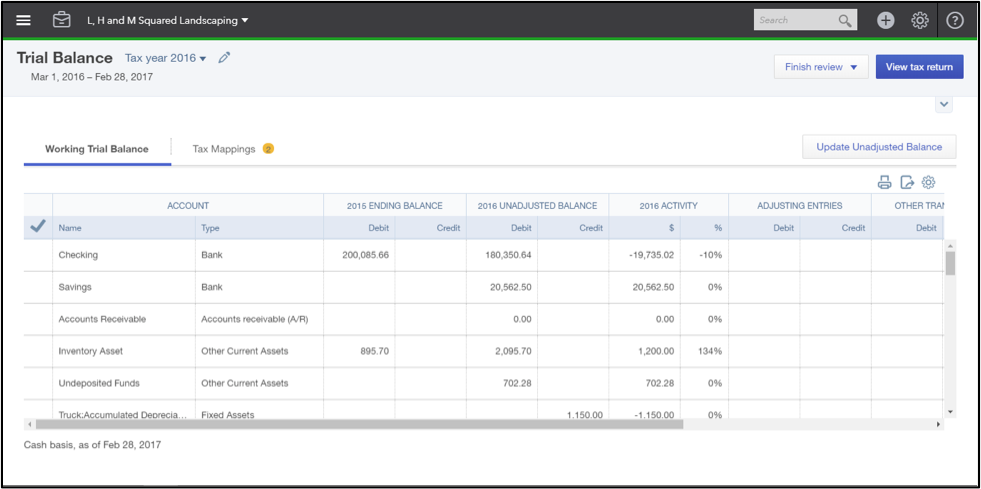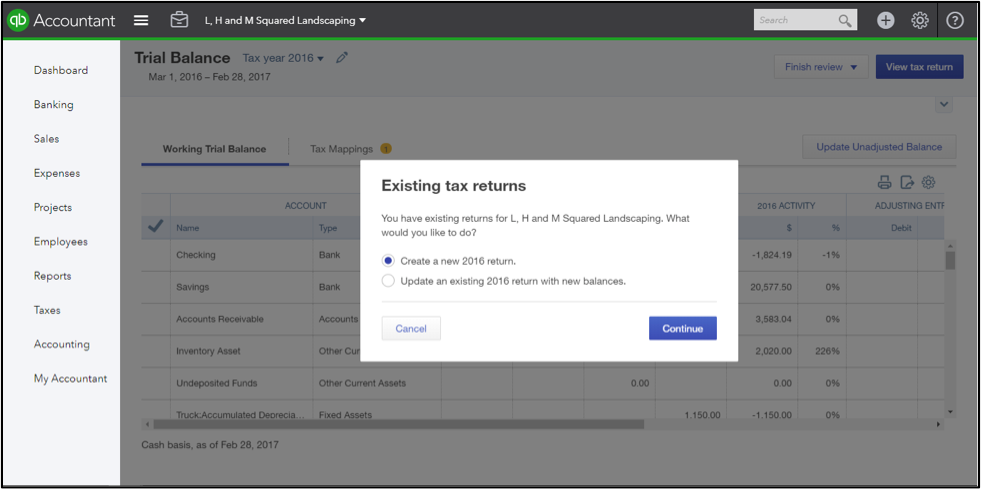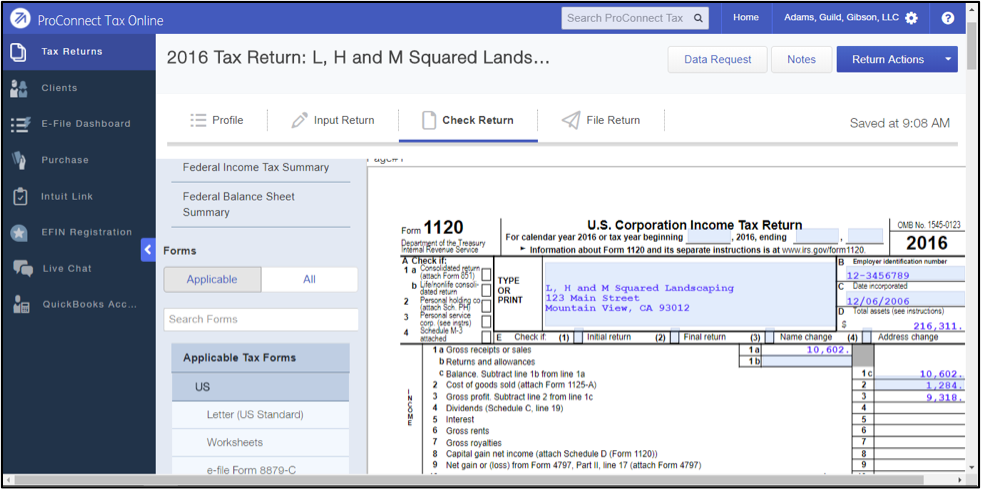2017 has been a year of fantastic changes for QuickBooks® Online Accountant (QBOA). With the introduction of practice management features in the Work tab to the reintroduction of the apps tab, Intuit® is making good on its promise to create One Place where accounting professionals can manage their firm, team members and client work.
One feature that’s not so new, but is totally amazing, is the Trial Balance tool. This tool allows you to map accounts in QuickBooks to specific tax lines in Intuit ProConnect™ Tax Online (PTO). Once mapped, you can send the adjusted balances directly to the tax return in ProConnect Tax Online, thus reducing the amount of manual data entry and the likelihood of errors.
The benefit of using this integration is obvious, tax pros can save time by instantly populating amounts directly to the tax return effectively eliminating manual entry. So how does it work? Let’s take a look!
Step 1: Set-up your Tax Mappings
The first step is to set up your Tax Mappings in QBOA, hover over the Trial Balance field in the tax column in QBOA and click on Start Review. This will open the Trial Balance tool inside the QuickBooks company. You can also open the tool by clicking on the Accountant’s Toolbox > Trial Balance while working in your client’s company.