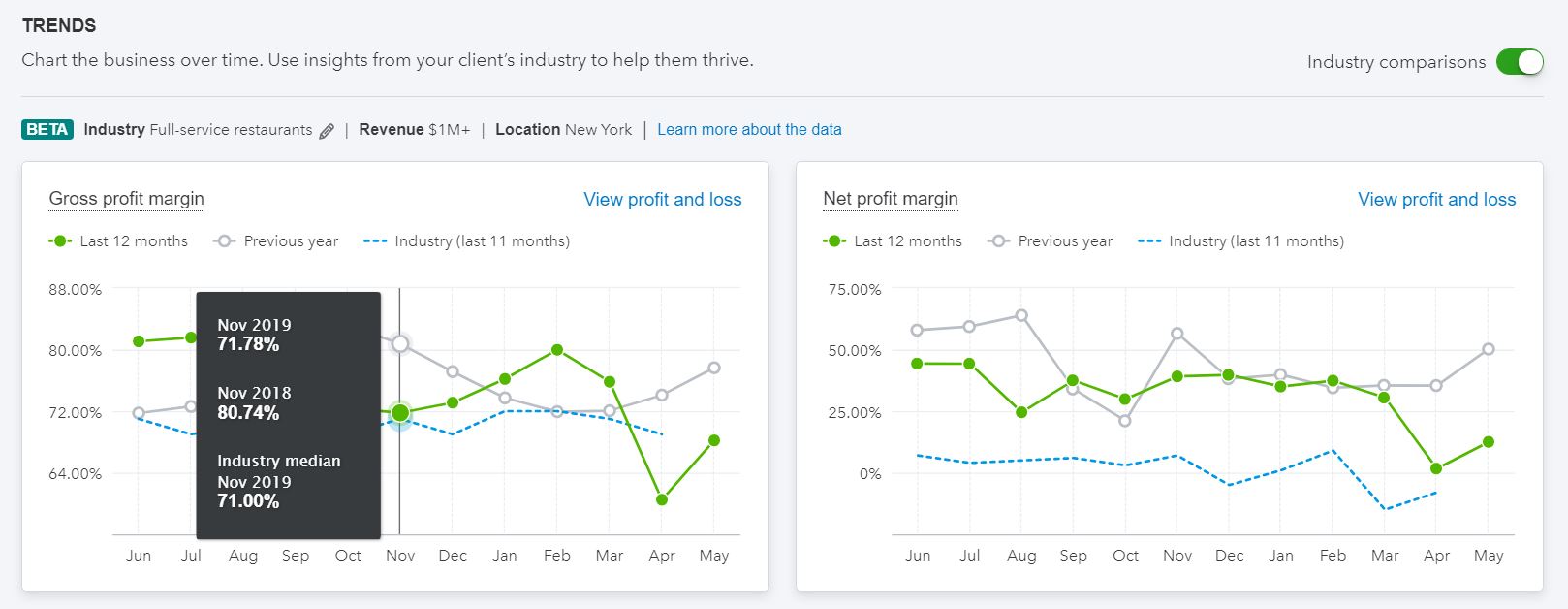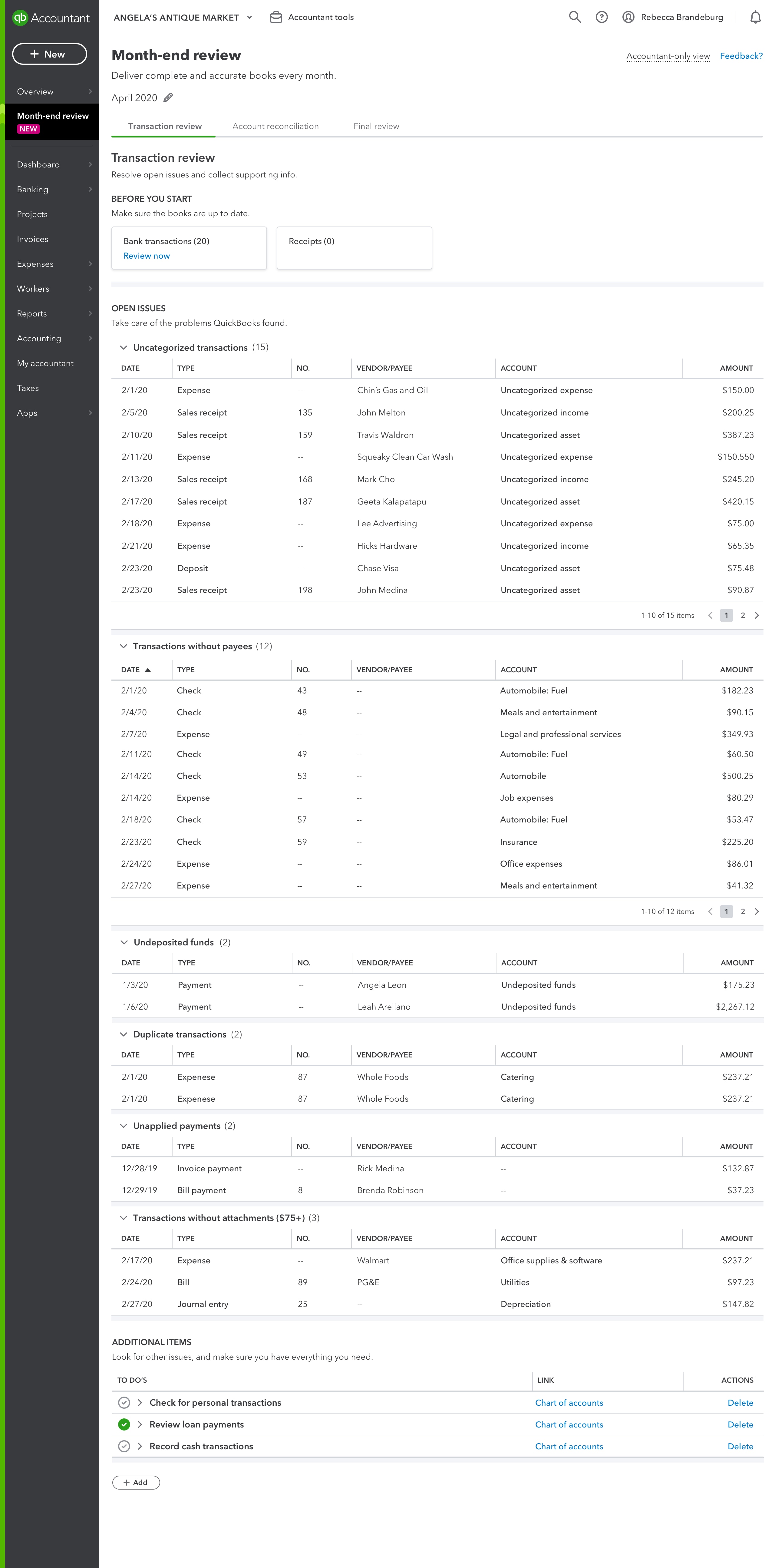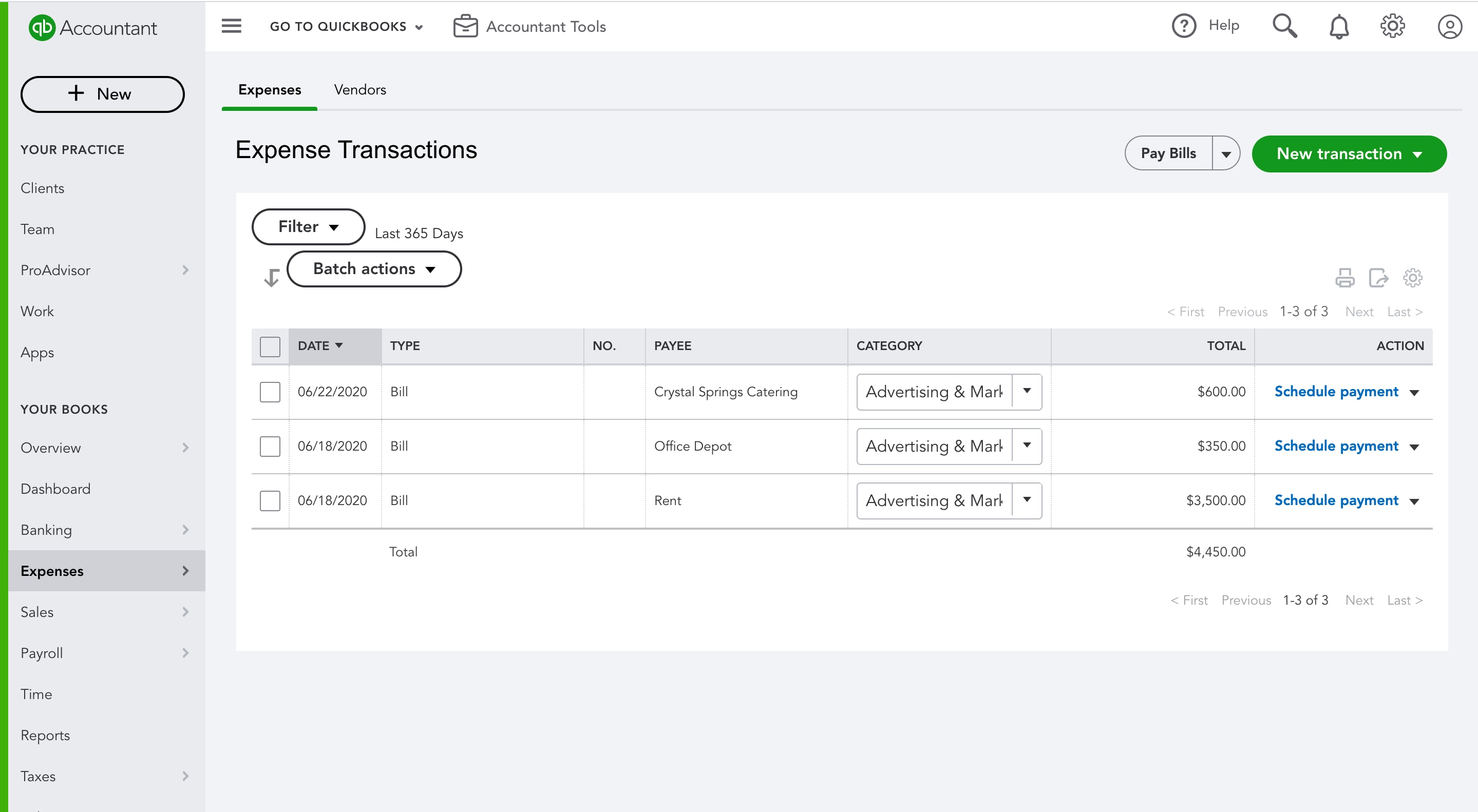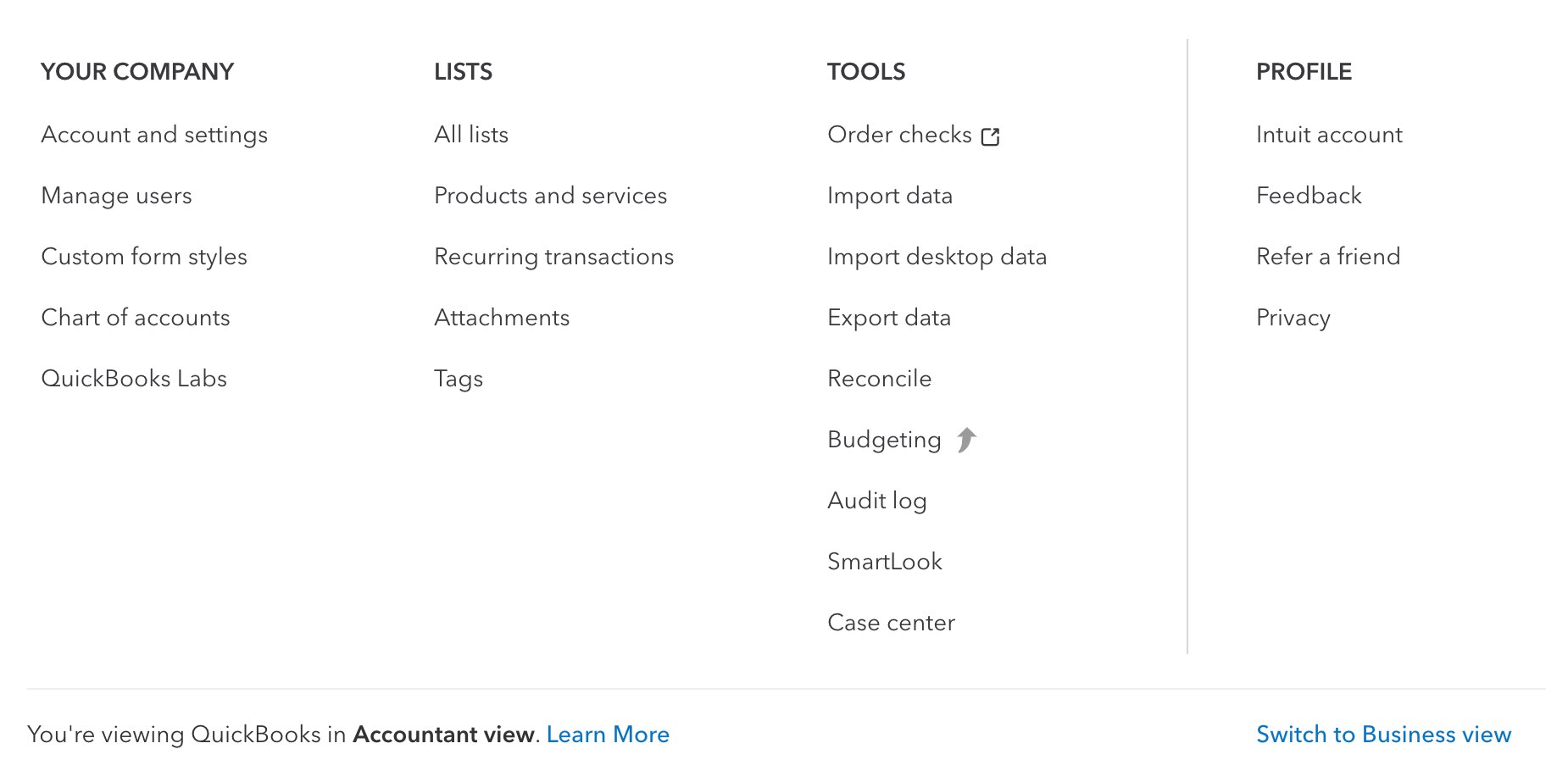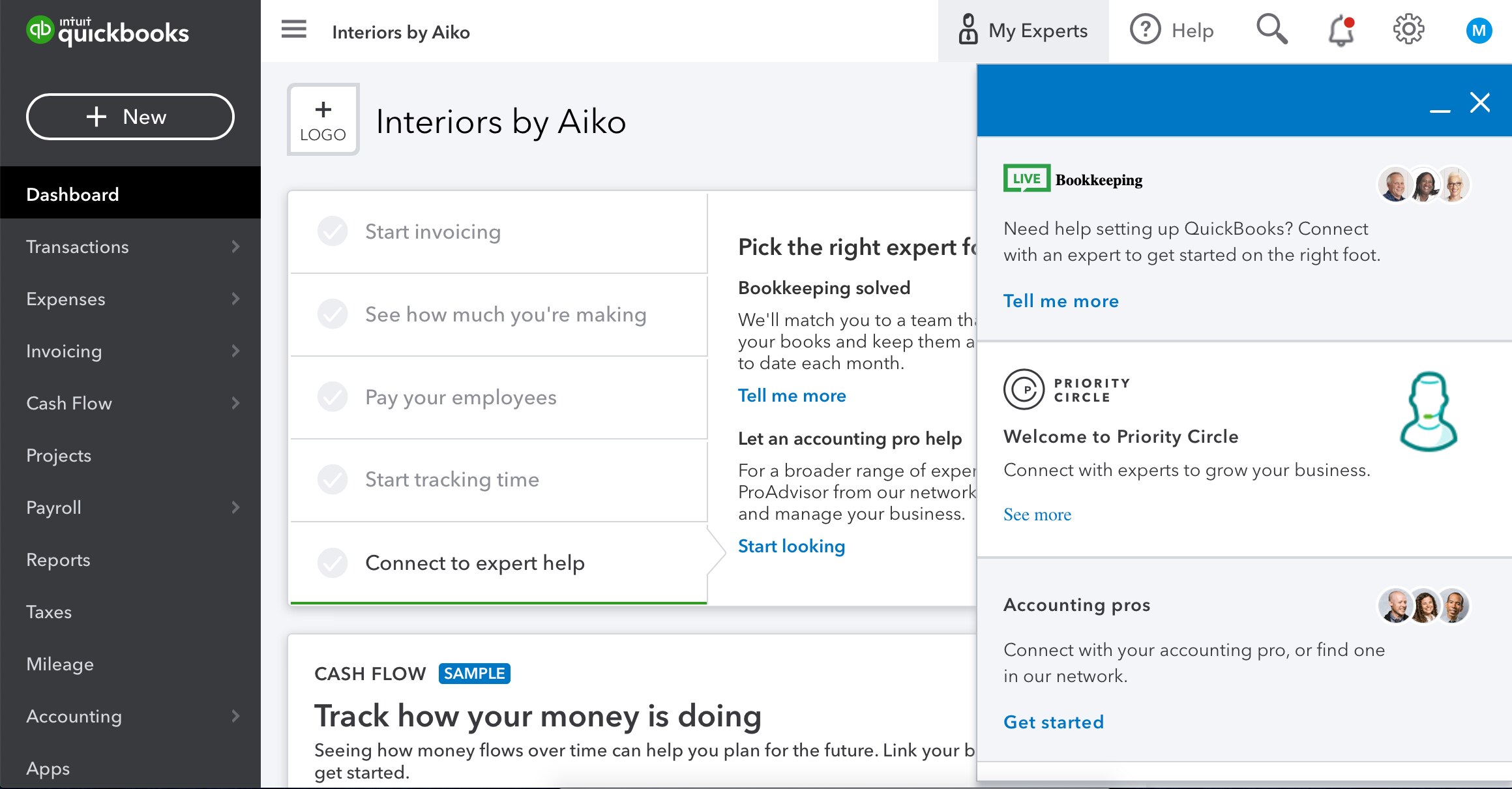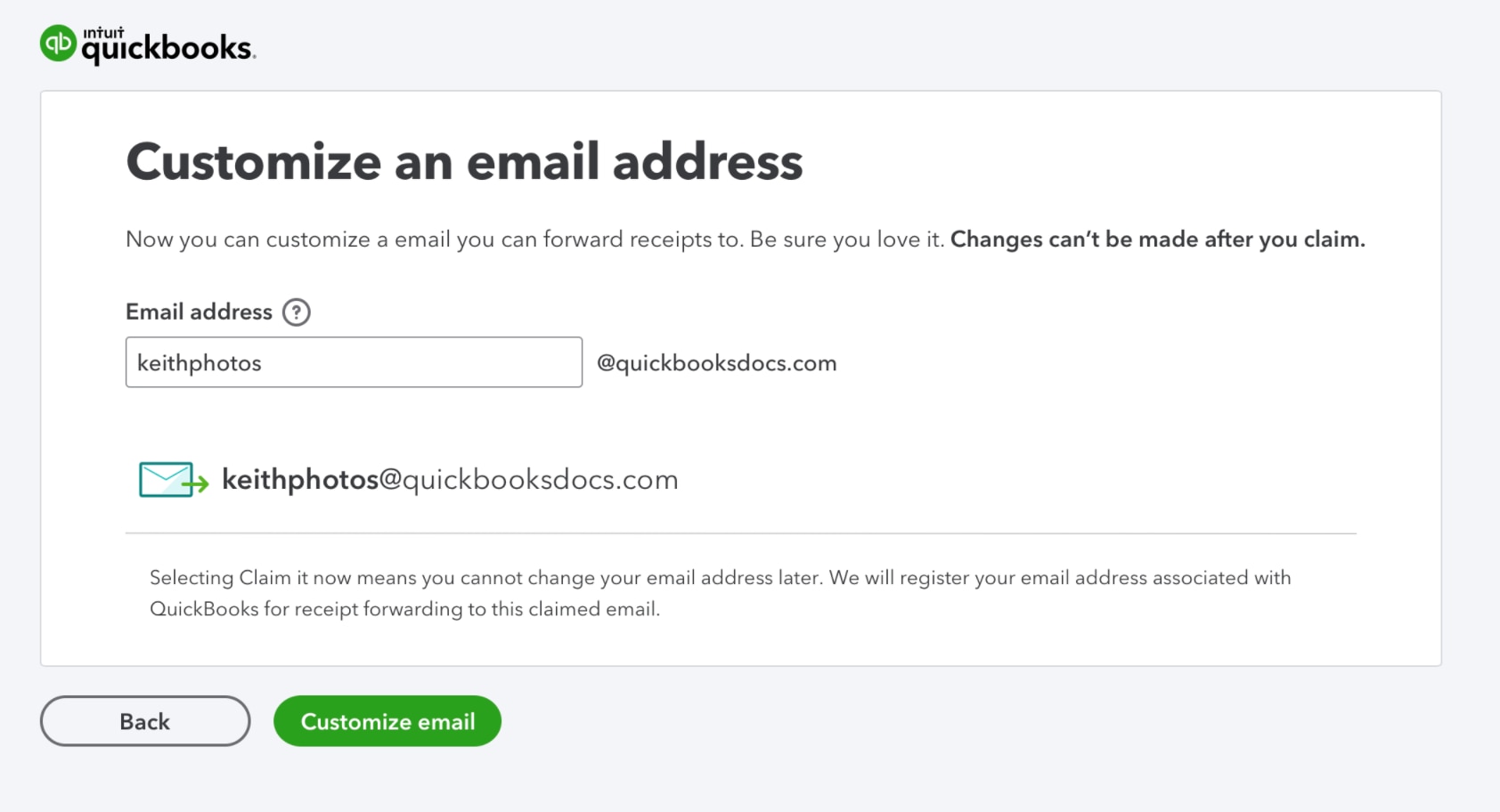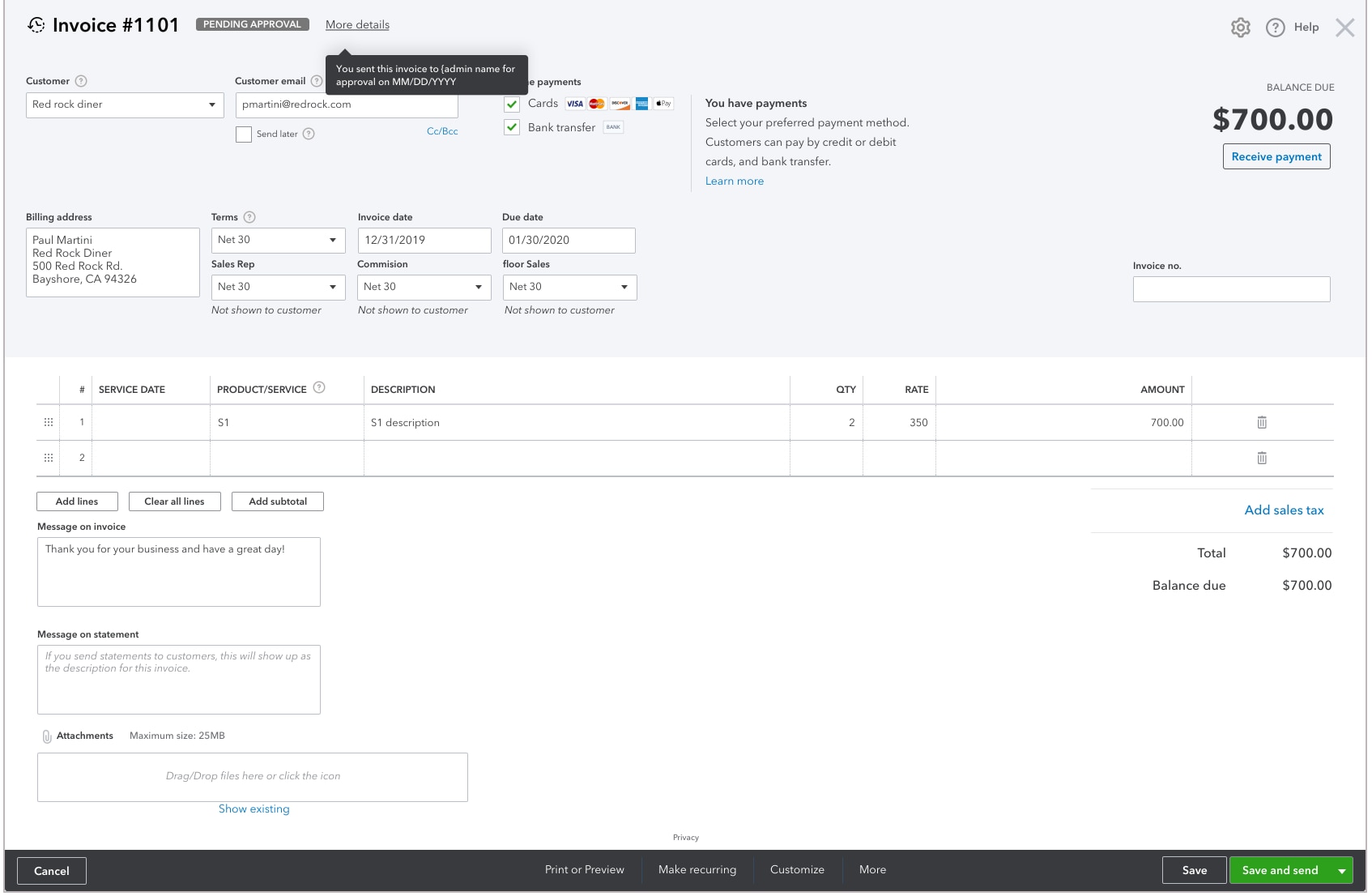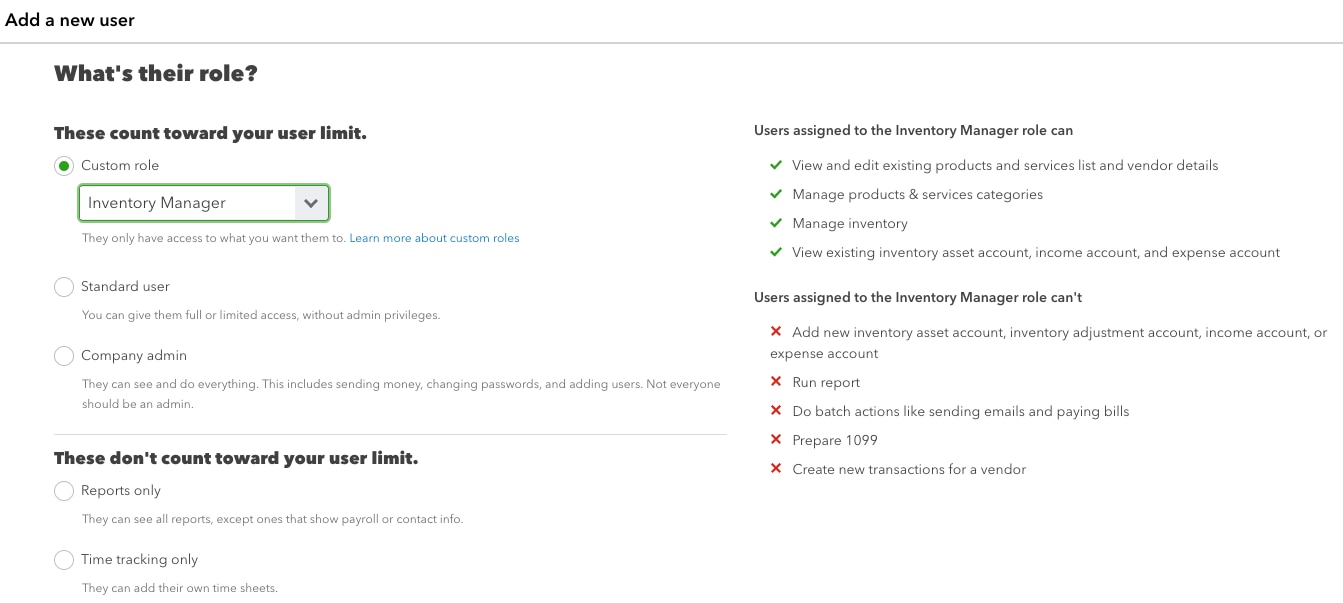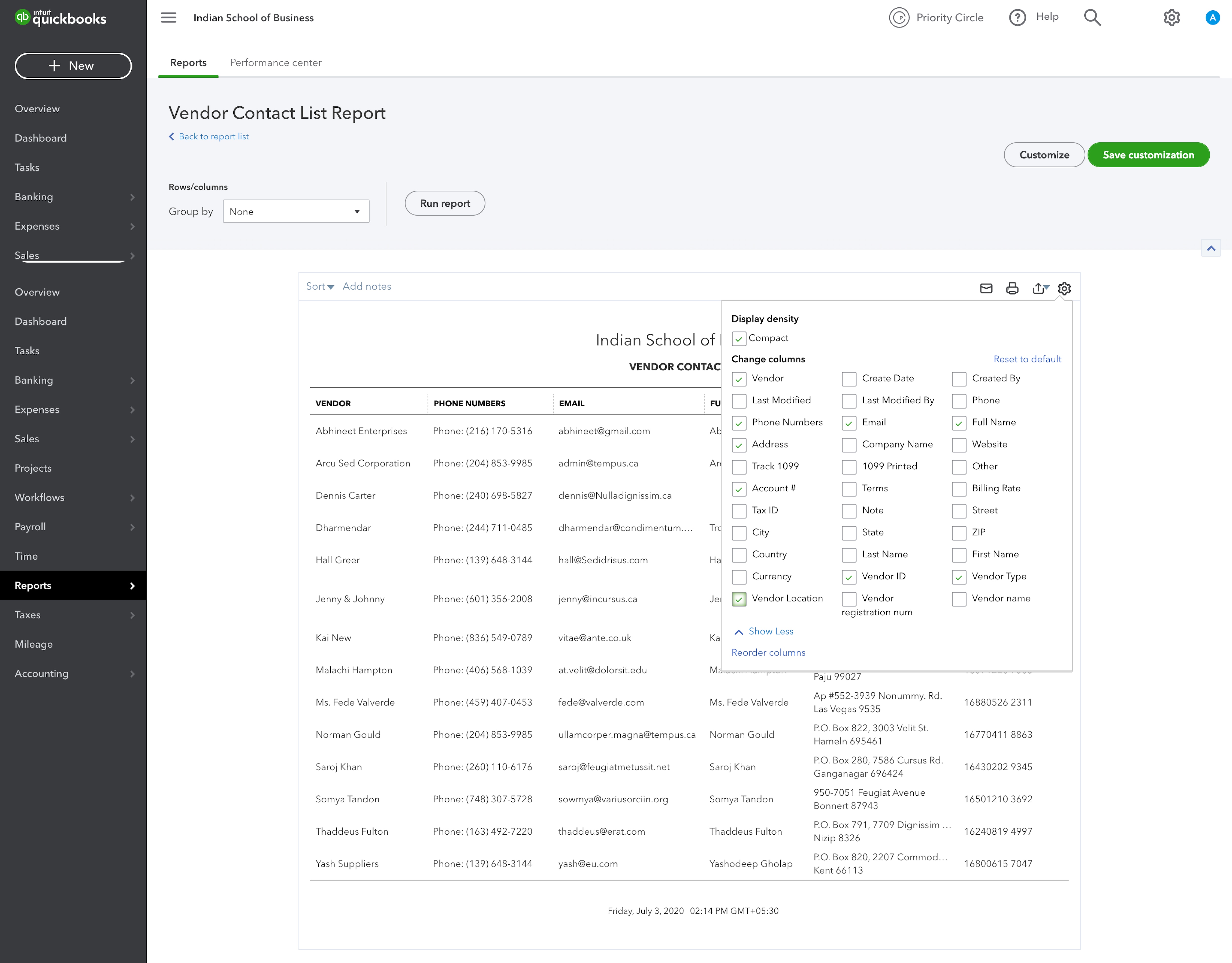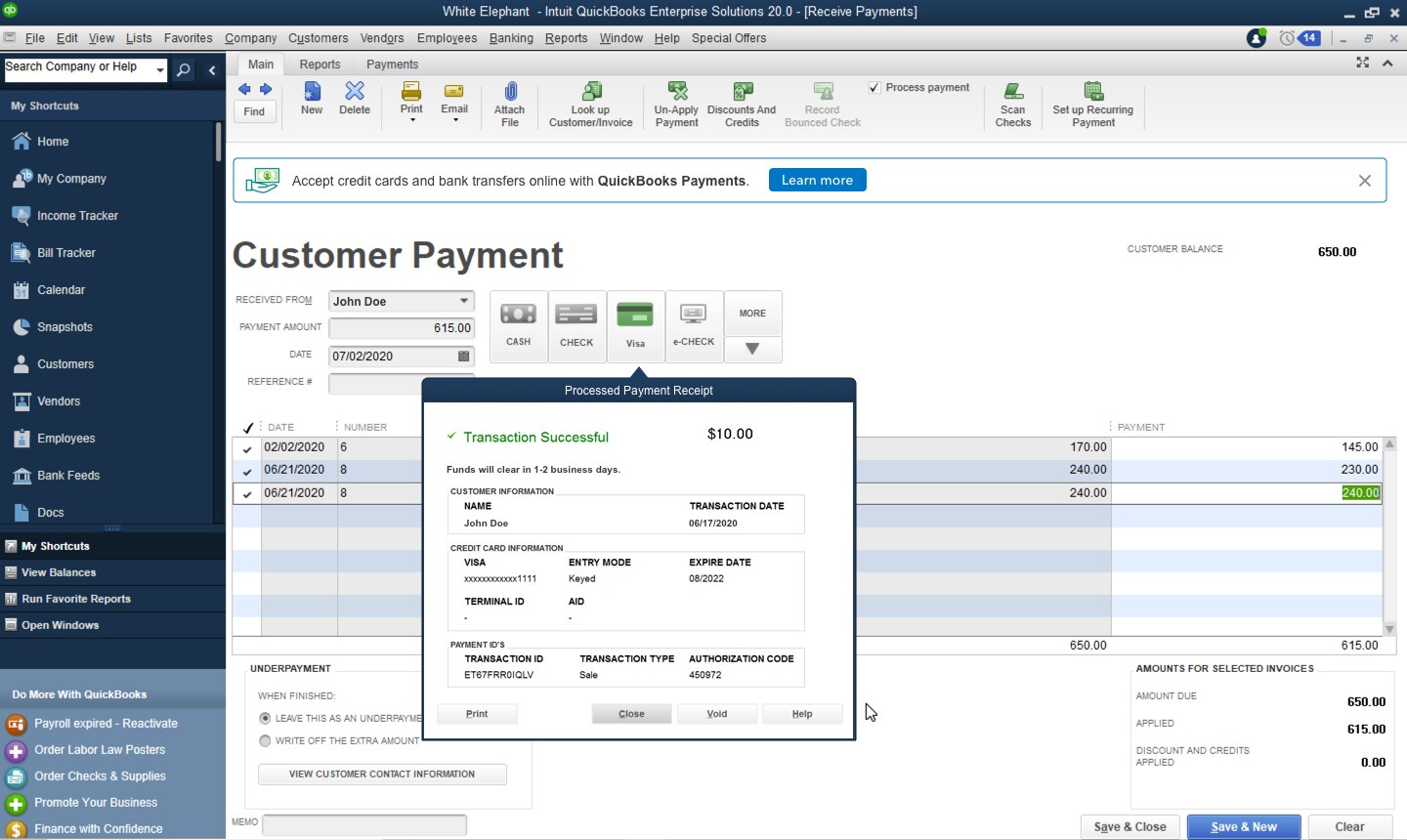The weather’s hot, but we’ve got plenty of cool updates designed to make your work easier—so you can get it done and have plenty of time left over to enjoy all your favorite summer activities.
What’s new in July
Industry benchmarks now available
New Bill Pay by Melio now available for QuickBooks Online Accountant
Business View now available to all QuickBooks Online and QuickBooks Online Accountant users
Evolving expert connections and My Accountant
Customizable email address for receipt and bill forwarding
Workflows: Invoice approvals (QuickBooks Online Advanced)
New user productivity center – Tasks (QuickBooks Online Advanced)
Two new custom roles for QuickBooks Online Advanced—inventory manager and payroll manager
Custom fields: Now supported in three more reports (QuickBooks Online Advanced)
New “fiscal year” option for chart creation (QuickBooks Online Advanced)
HR Services now available through QuickBooks Payroll Elite
Credit card next-day funding in Payments for QuickBooks Desktop