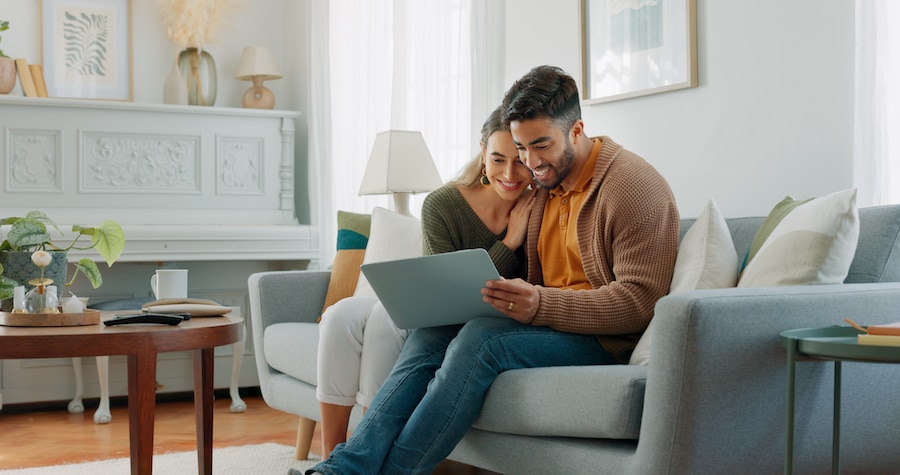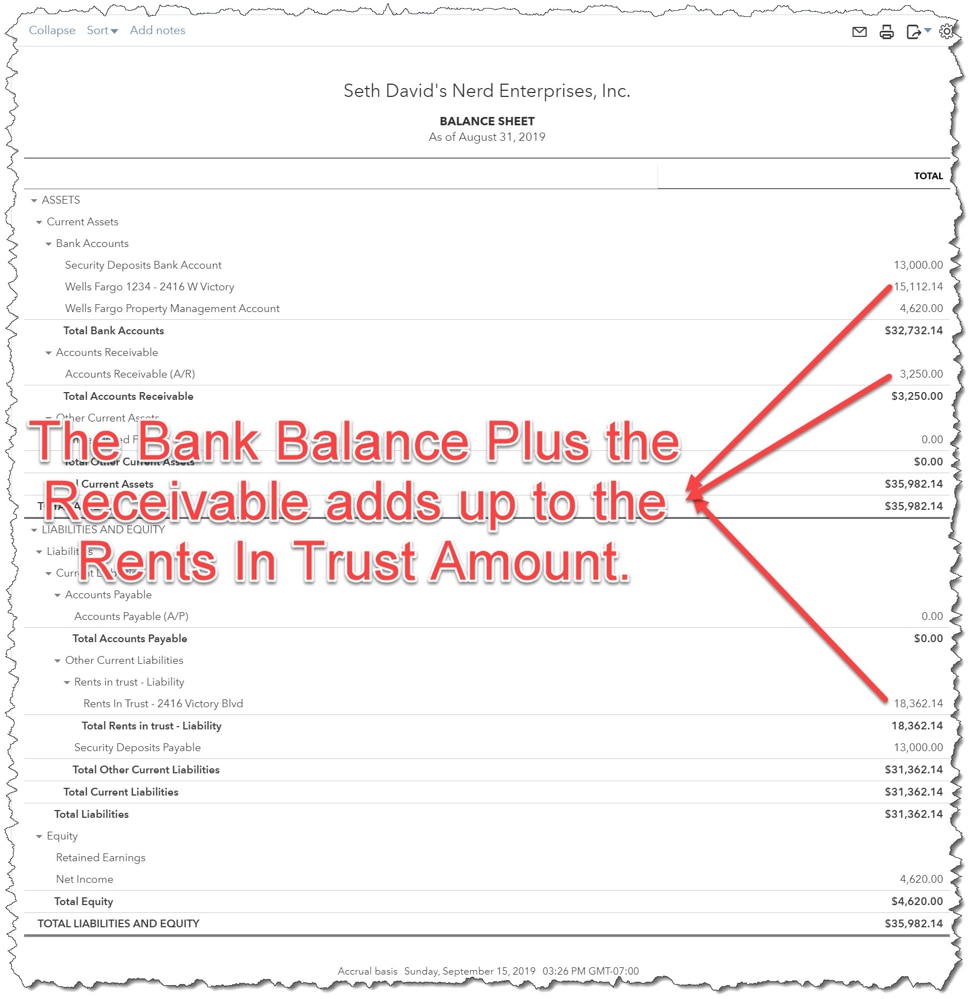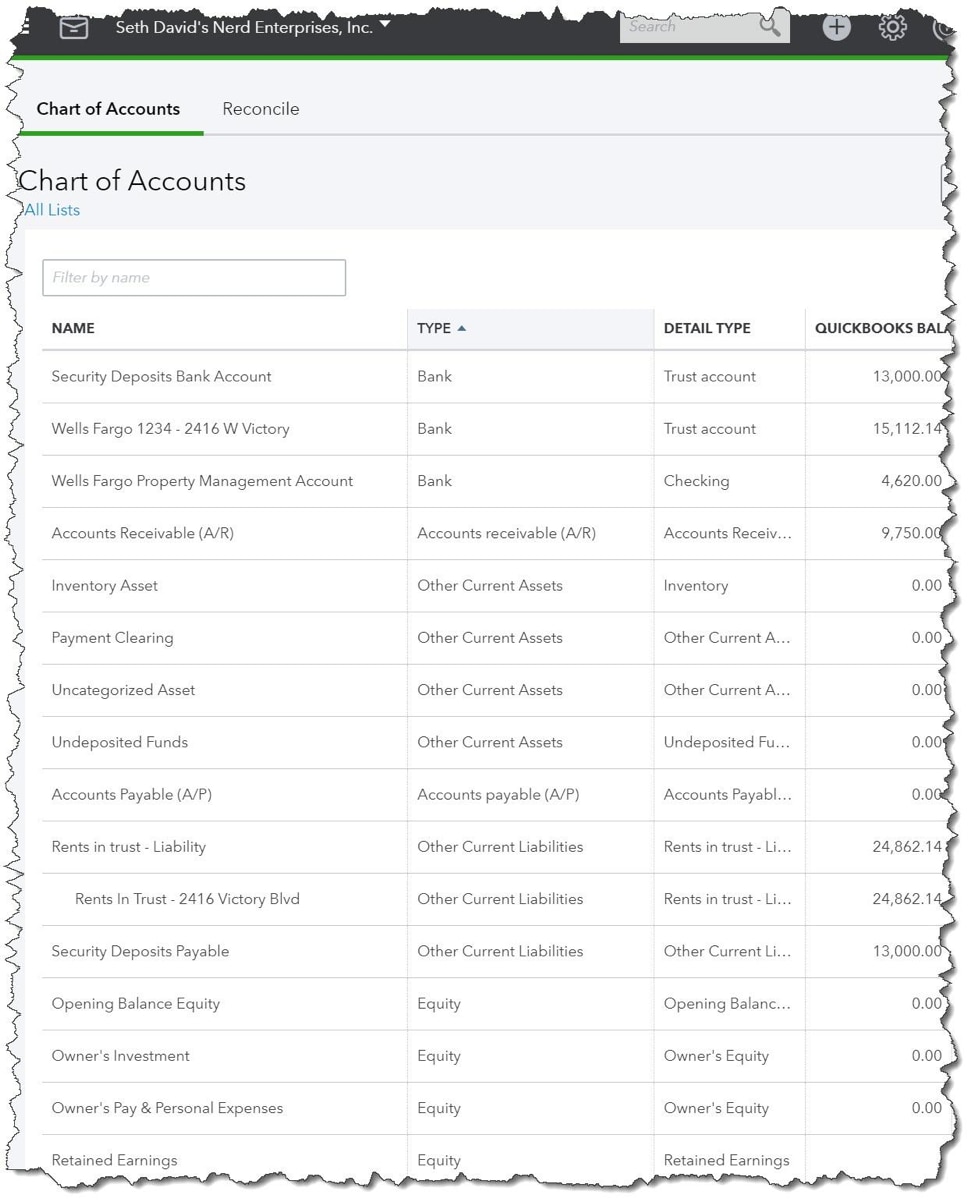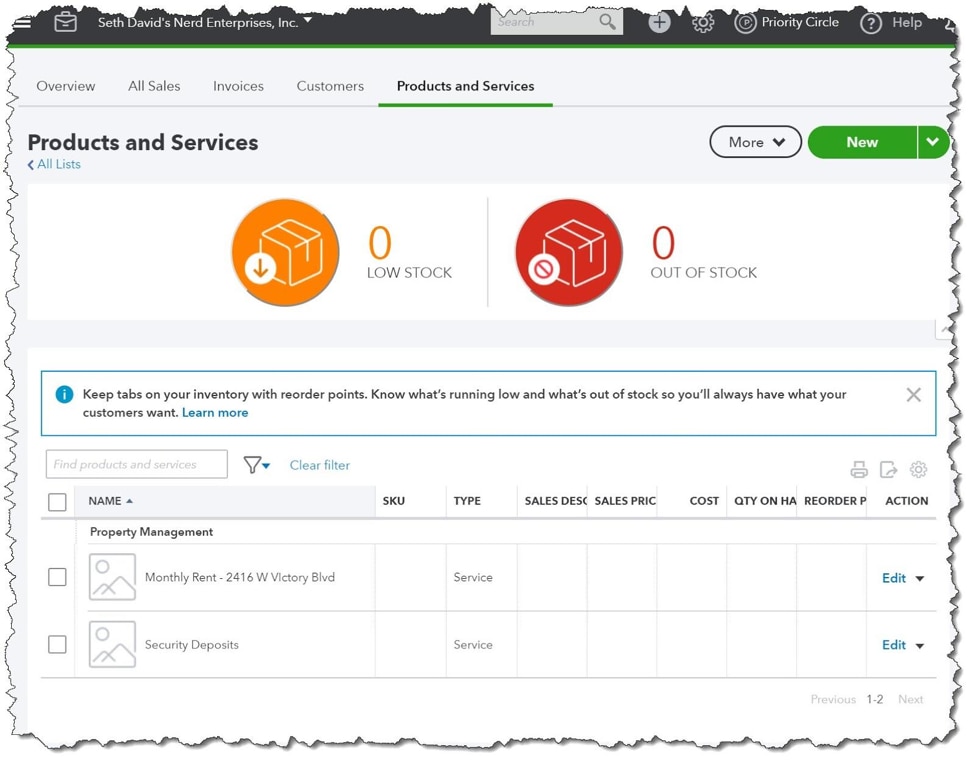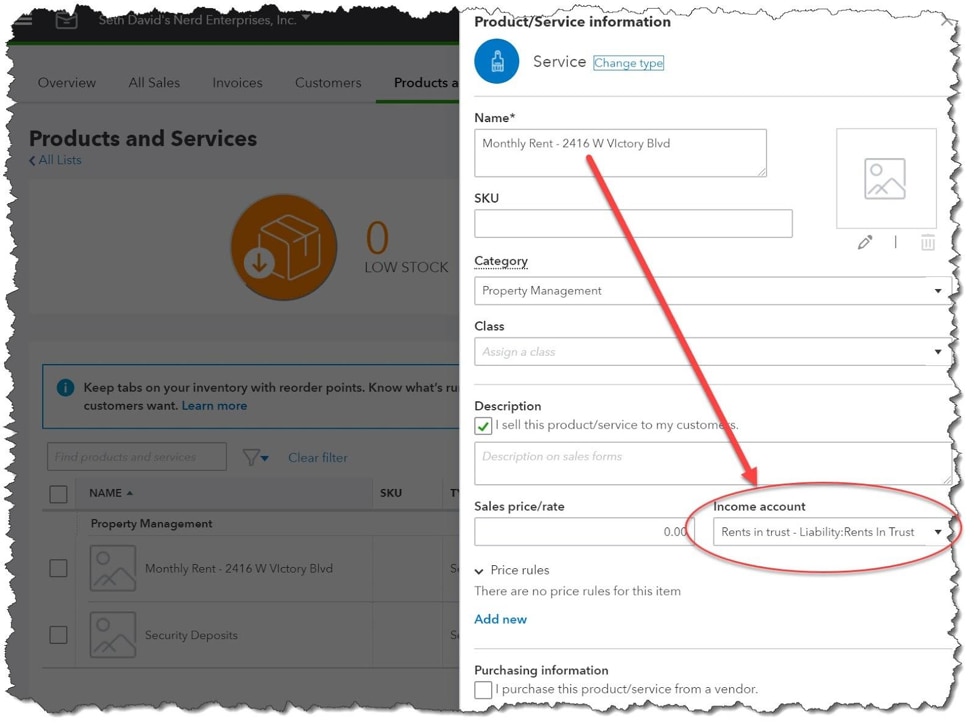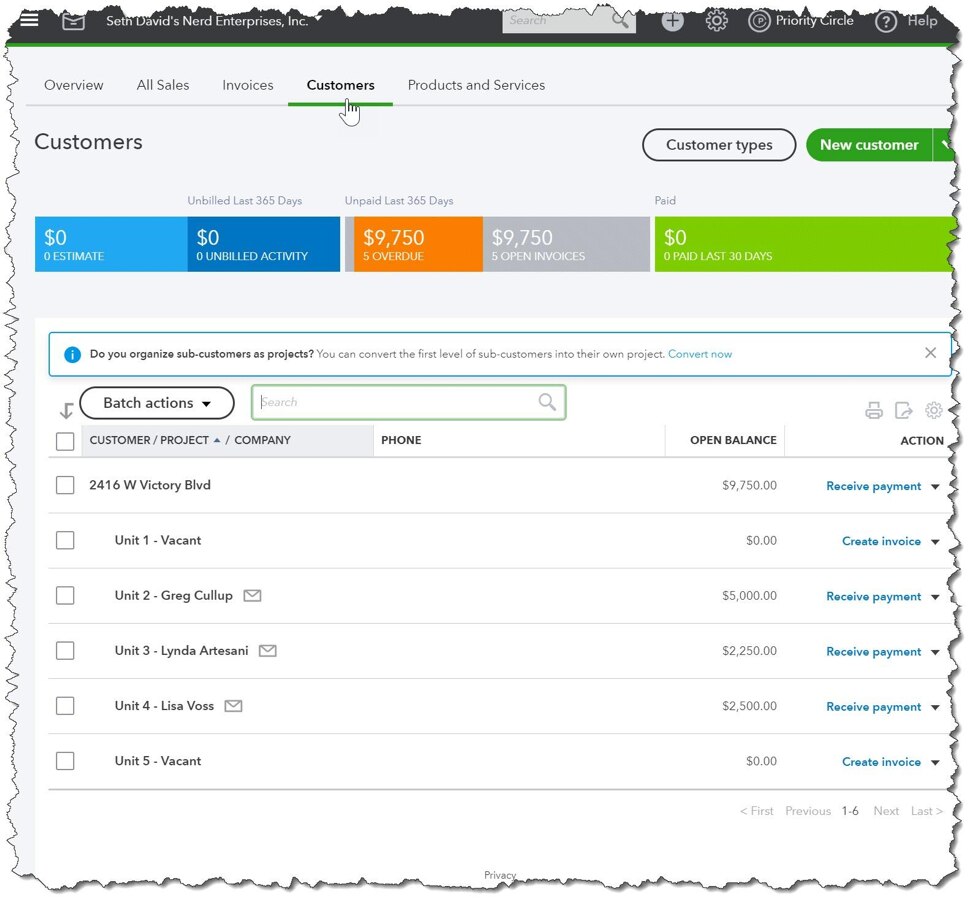QuickBooks® Online Advanced is Intuit’s latest cloud-based offering designed for fast-growing, complex businesses, allowing my clients to grow and remain in the QuickBooks Online world. I love this because it means I don’t have to go out and learn a new accounting product when my customers start to expand.
This article is is Part 1 of a 3-part series that describes how to use QuickBooks Online Advanced for real estate property management. Part 1 is an overview of Advanced and who it’s for, plus details about how to get set up to work with these kinds of companies. The rest of the series will be published over the next week and URLs will be included when articles go live:
Part 2 – Entering transactions
Prefer videos to articles? I cover all three parts of this series in this video.
Editor’s note: Find out more about Seth David’s course, QuickBooks Online Advanced for Property Management.
Who’s right for QuickBooks Online Advanced?
First things first, companies that are growing and have more complex accounting needs are a good fit for Advanced. These include:
☑️ Property management? Yes!
☑️ Typically 10 – 100 employees.
☑️ Companies that are growing fast, and want to be smart and nimble
☑️ Companies with a lot of users.
QuickBooks Online Advanced allows you up to 25 users. In a real estate property management company, you might have the following users:
☑️ The owner (of course!).
☑️ Managers (many for larger property management companies with lots of properties) who need to access, for example, rent roll reports to see who needs to get a notice to pay rent or quit!
☑️ The bookkeeper.
☑️ CPAs.
What else do you get with QuickBooks Online Advanced? Let’s say you have five property managers, each responsible for their own building. You might want these property managers to have access to run those rent roll reports, but nothing else. You don’t want them to see any banking or other sensitive financial information. QuickBooks Online Advanced gives you the ability to get the right information to the right people by customizing roles and user permissions.
- With Advanced, you also have:
- Volume import. For instance, when getting started, you can import thousands of lines from a csv file, such as all of your monthly rents.
- Priority Circle membership for better customer support, including:
- A customer success manager.
- Priority care (you go to the front of the line).
- Complimentary online training – five online training classes.
- Enhanced custom fields.
When I was asked by Intuit® to contribute a few (maybe more than a few) words on the subject, I was both honored and excited.
Set Up QuickBooks Online Advanced for Property Management
The basic set up for property management in QuickBooks Online Advanced doesn’t change from other versions.
Customers or classes? The quick answer is both! The reason for using classes is reporting. Using a class for each building lets you run reports on the entire building. The reason for using customers is for tracking. With customers, I can use invoices to capture the rents even if I am not sending them to the tenants, although I don’t see why you wouldn’t email them in 2019, especially when it can be automated. You’ll set up a class for each property.
In the customer list, you set it up as follows:
- Properties – Customers
- Units – Sub-Customers
- Tenants in the info areas
The units are going to be made inactive as tenants move out. Then, you will set up new versions of those units and mark them “Vacant” until you can replace them with a new tenant.
Products and services. You’ll need a Service Item for each property (you’ll see why). You will also need one Service Item for Security Deposits.
Chart of accounts. This one is going to be a little tricky for some people to wrap their heads around. I am operating on the assumption that we are managing properties that don’t belong to us. When this is the case, it means you are taking in money that doesn’t belong to you (rents), disbursing funds on behalf of the property owner, and able to account for that money, all while keeping the bank account in balance with the rents in trust liability.
We call this “trust accounting” – plain and simple. This means that substantially, everything is happening on the balance sheet. Rents come in and they go to a liability. When we pay for things on their behalf those payments reduce the liability. No income and expenses.