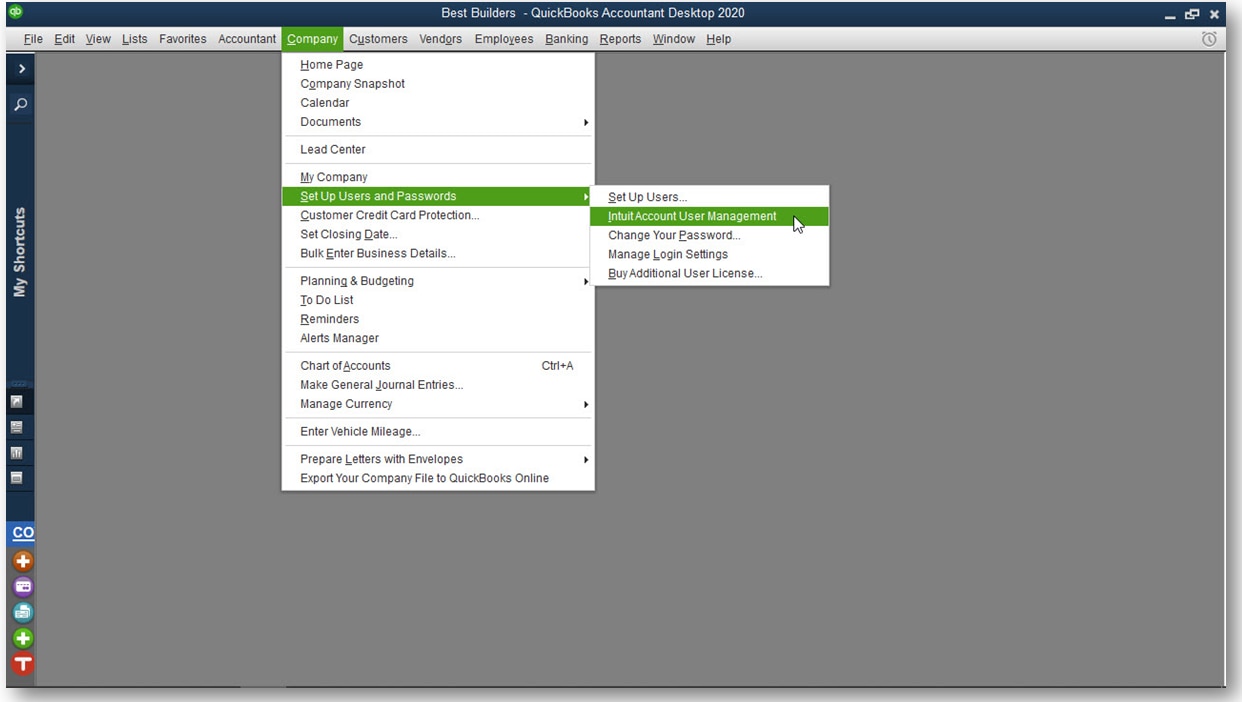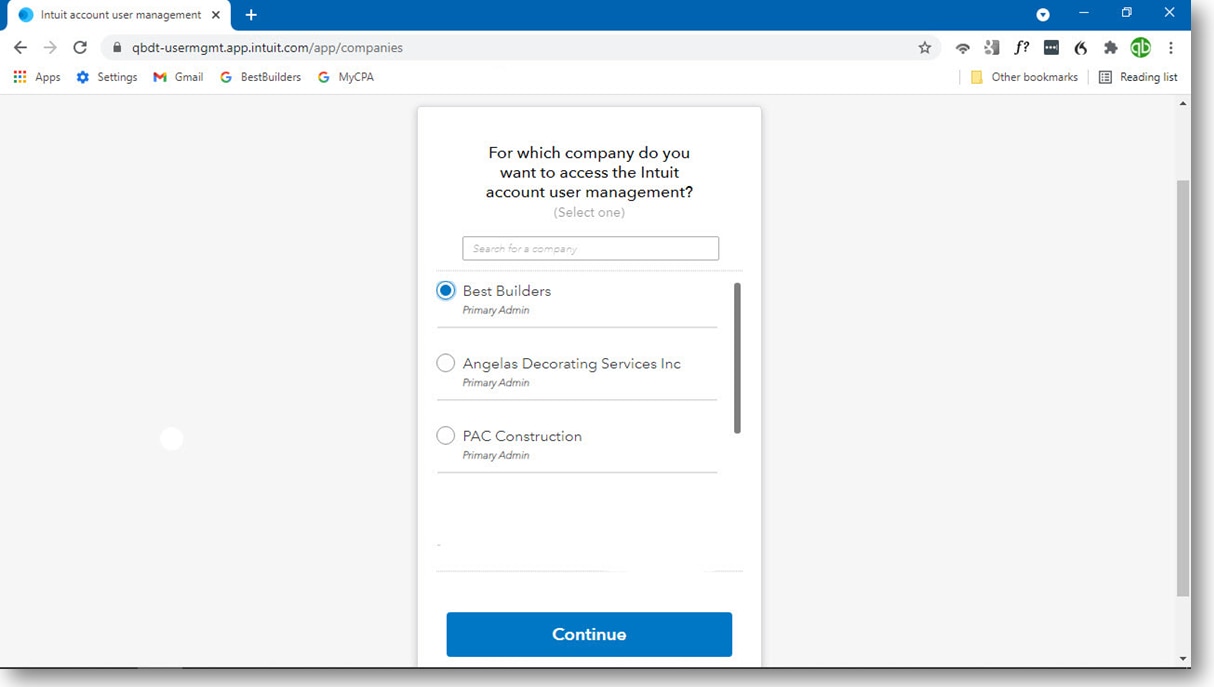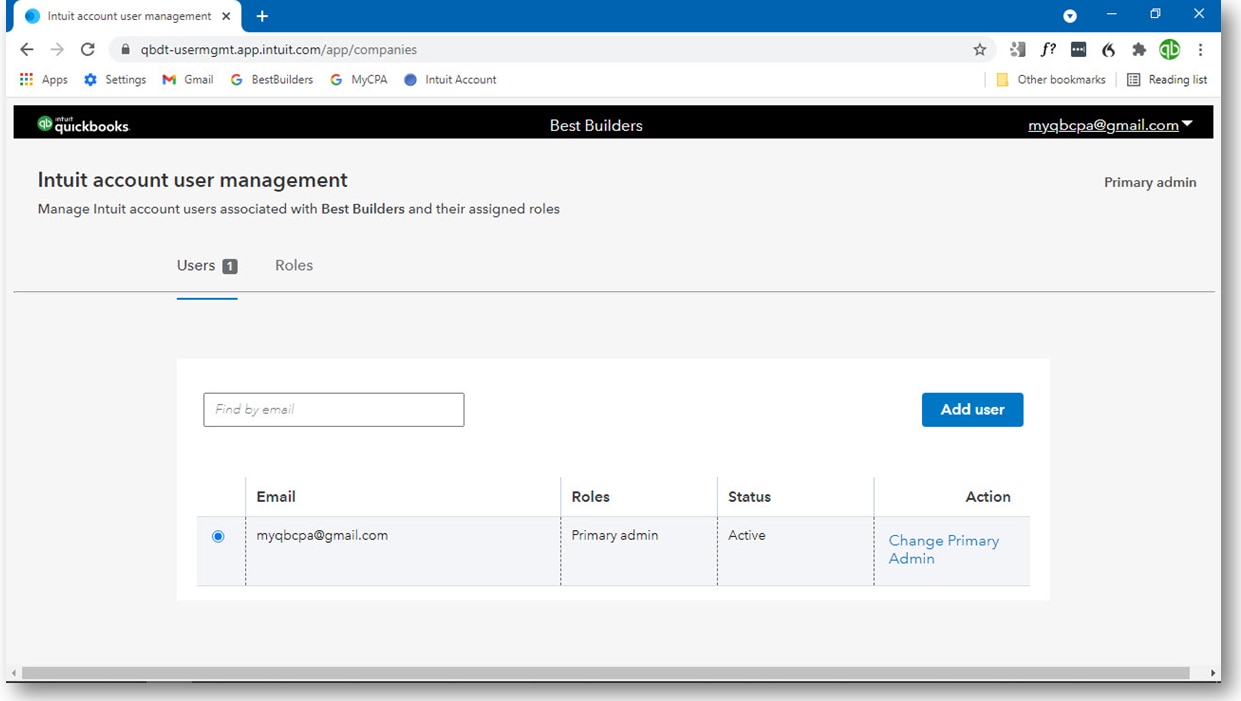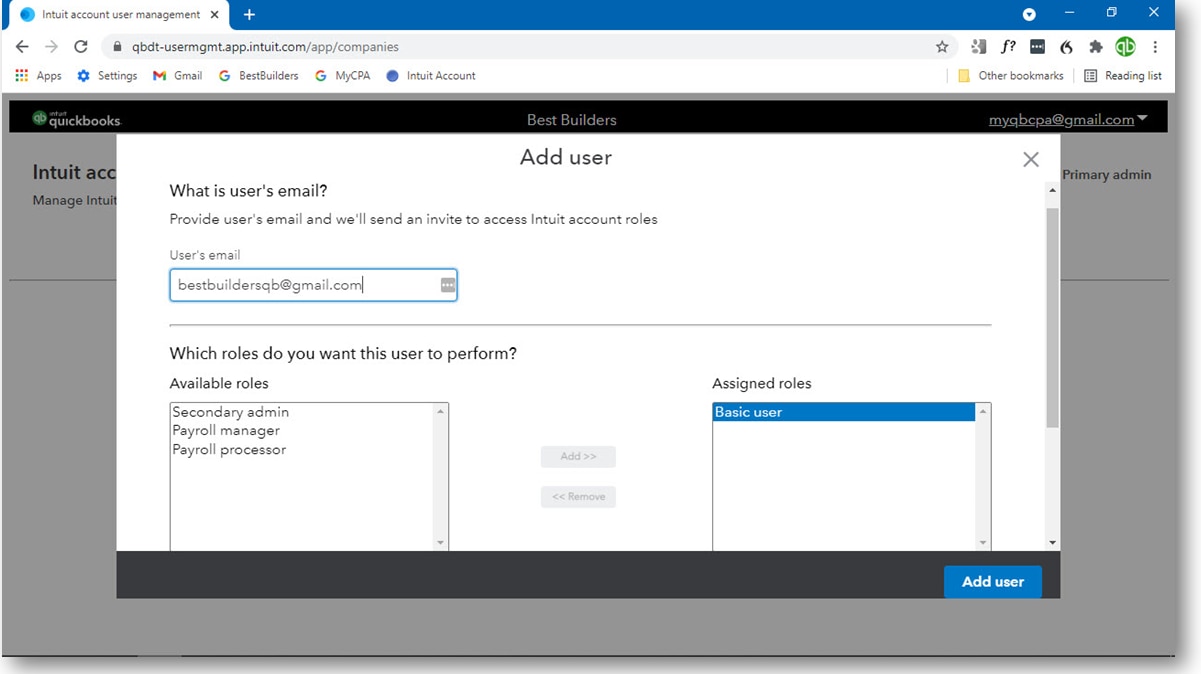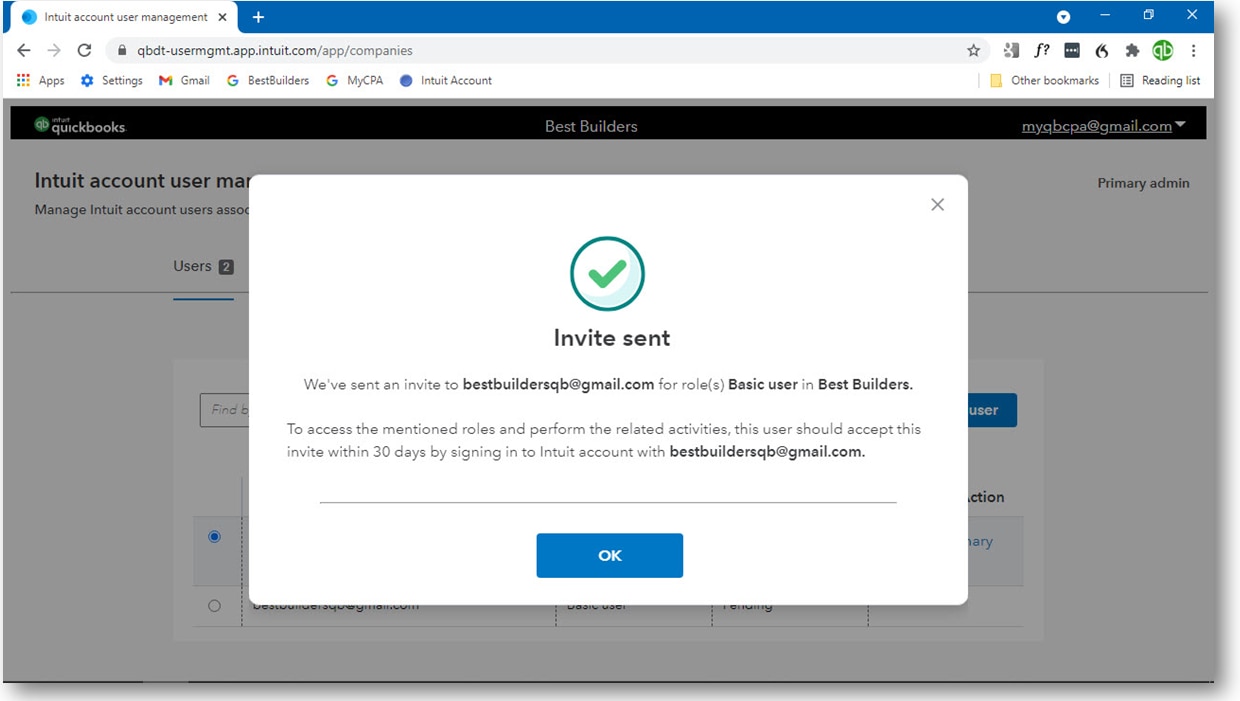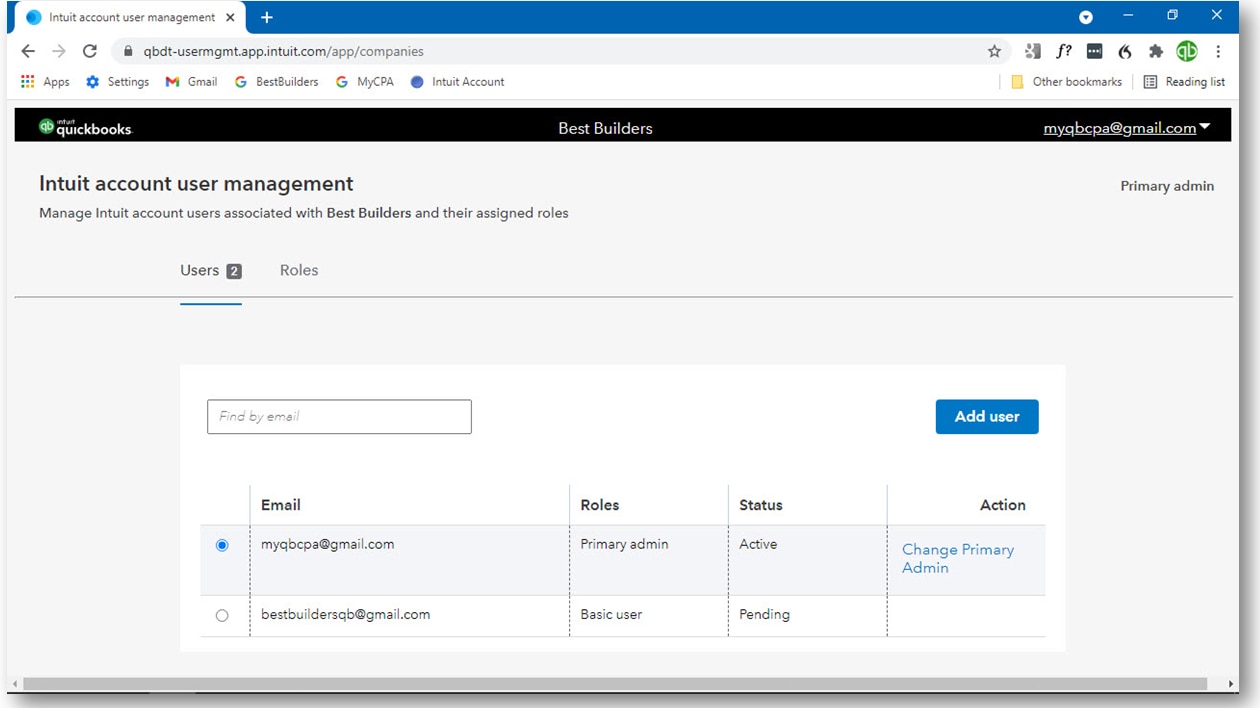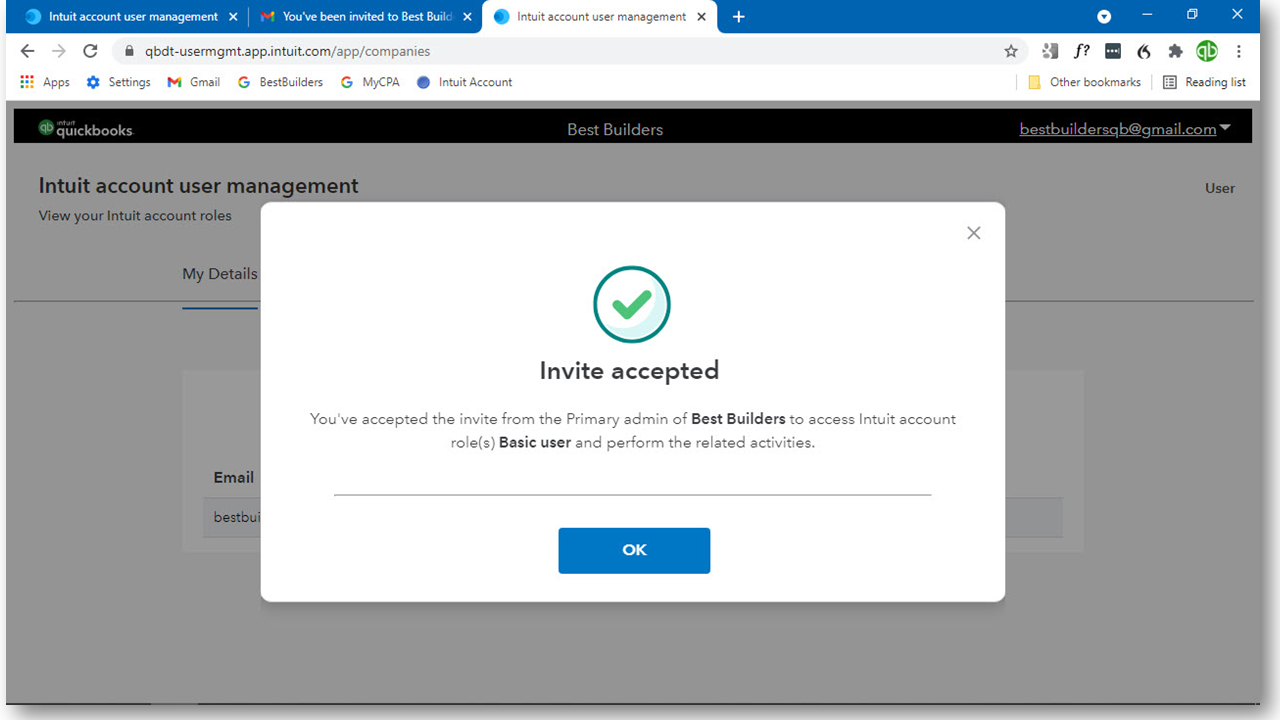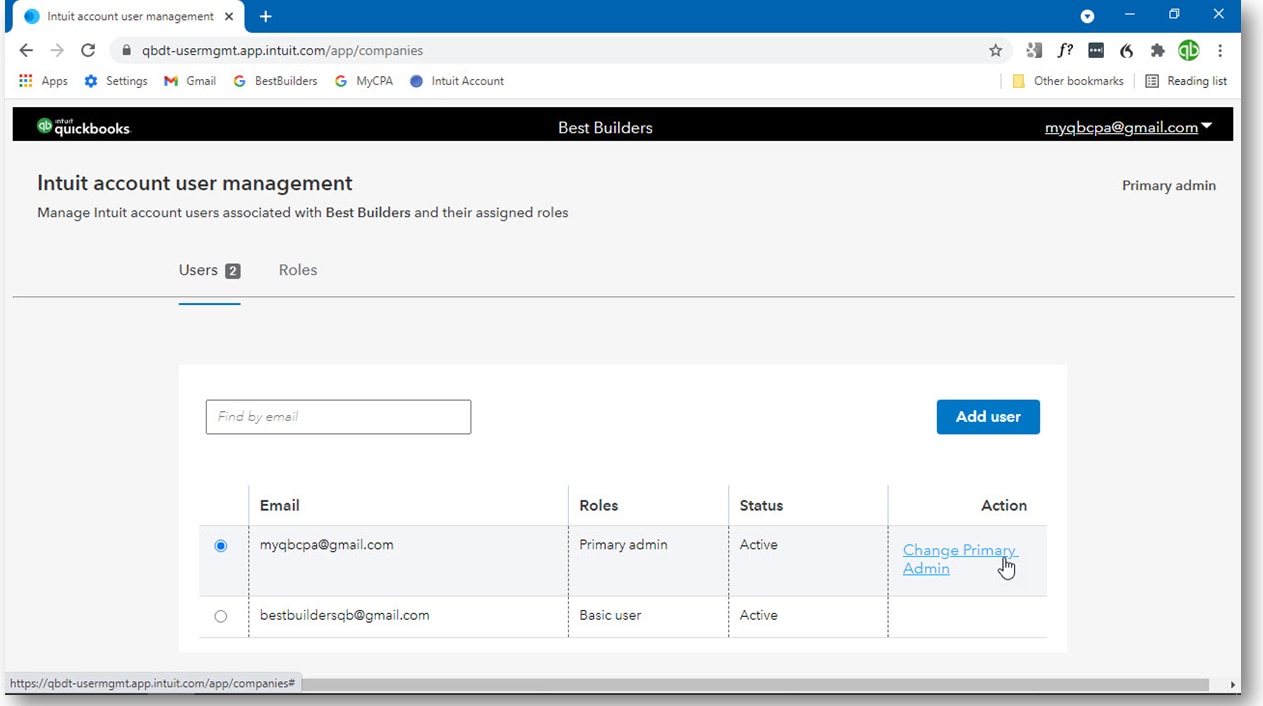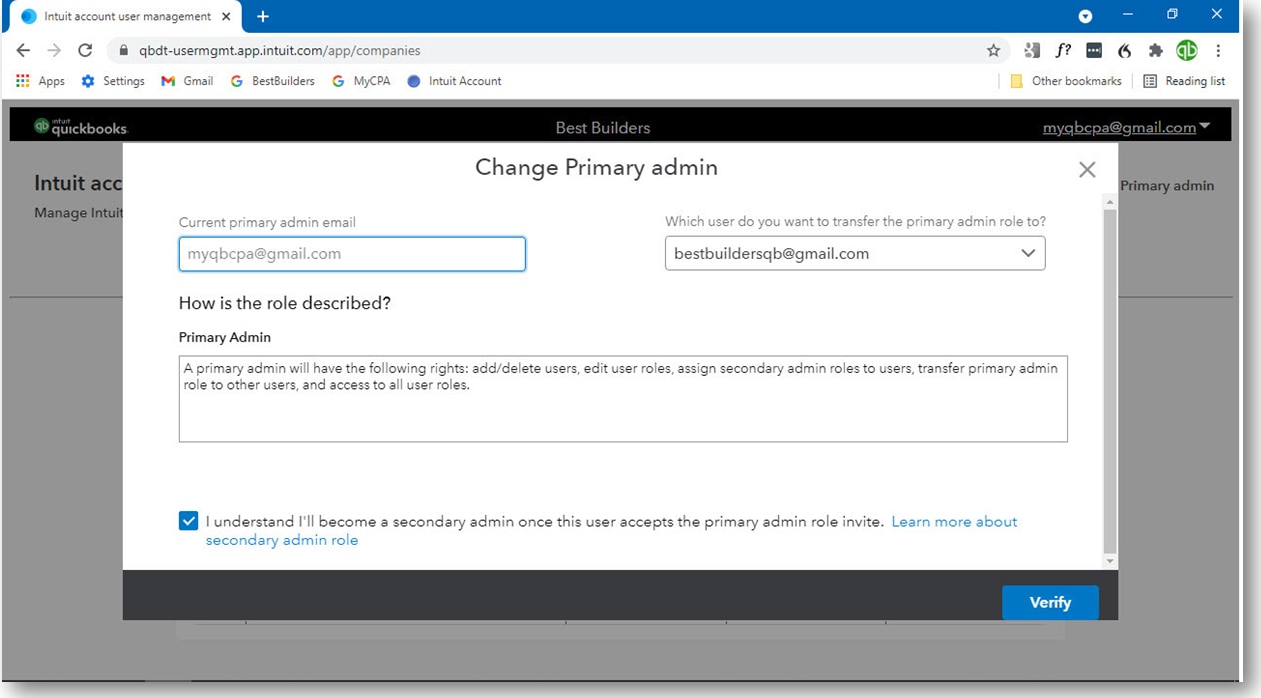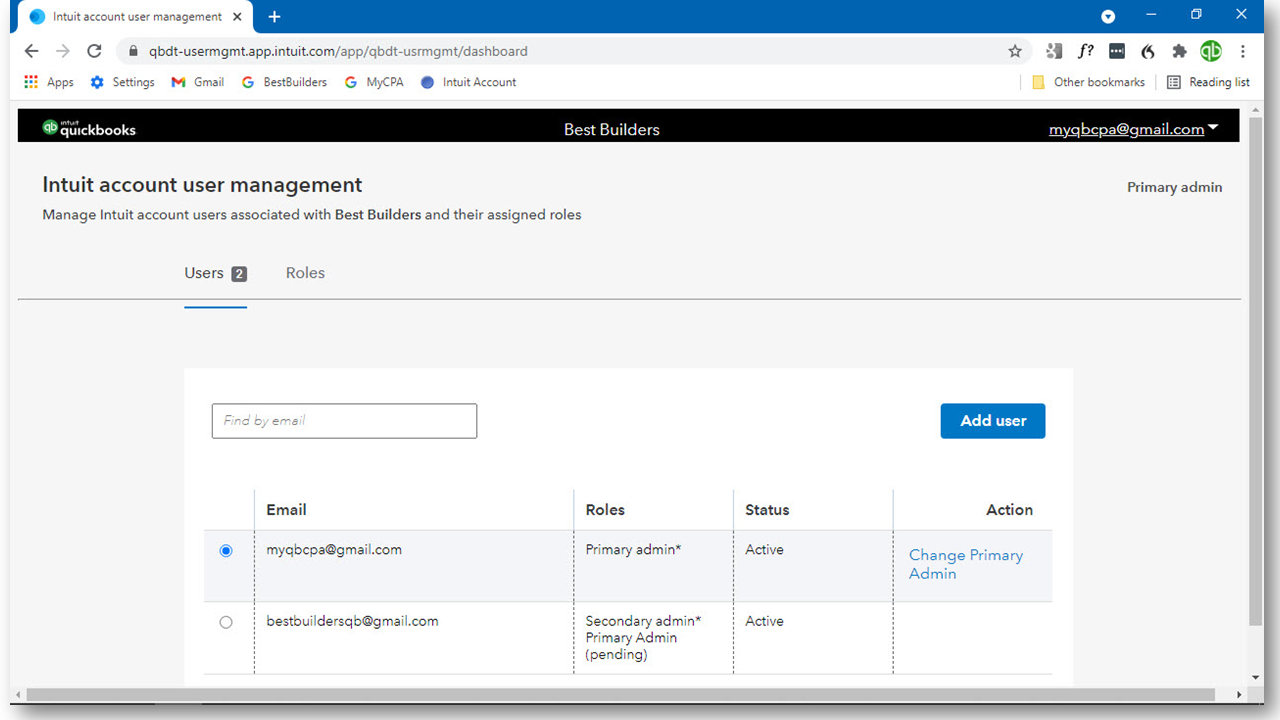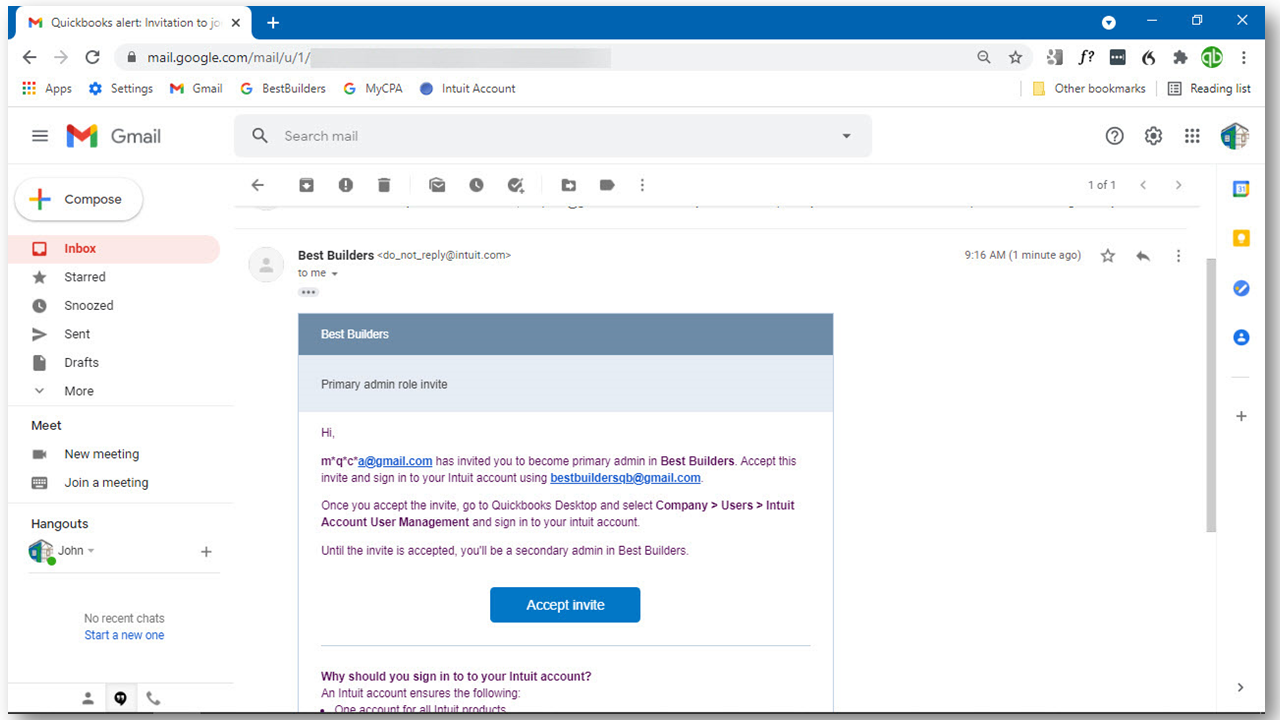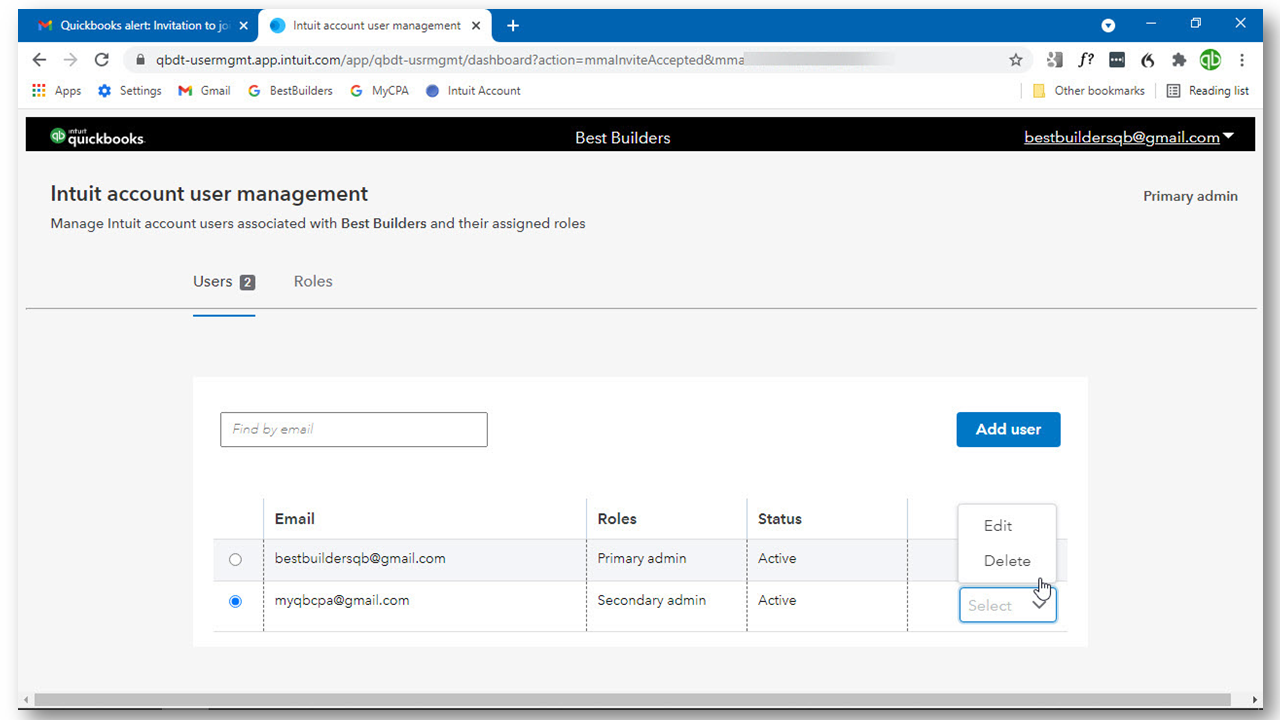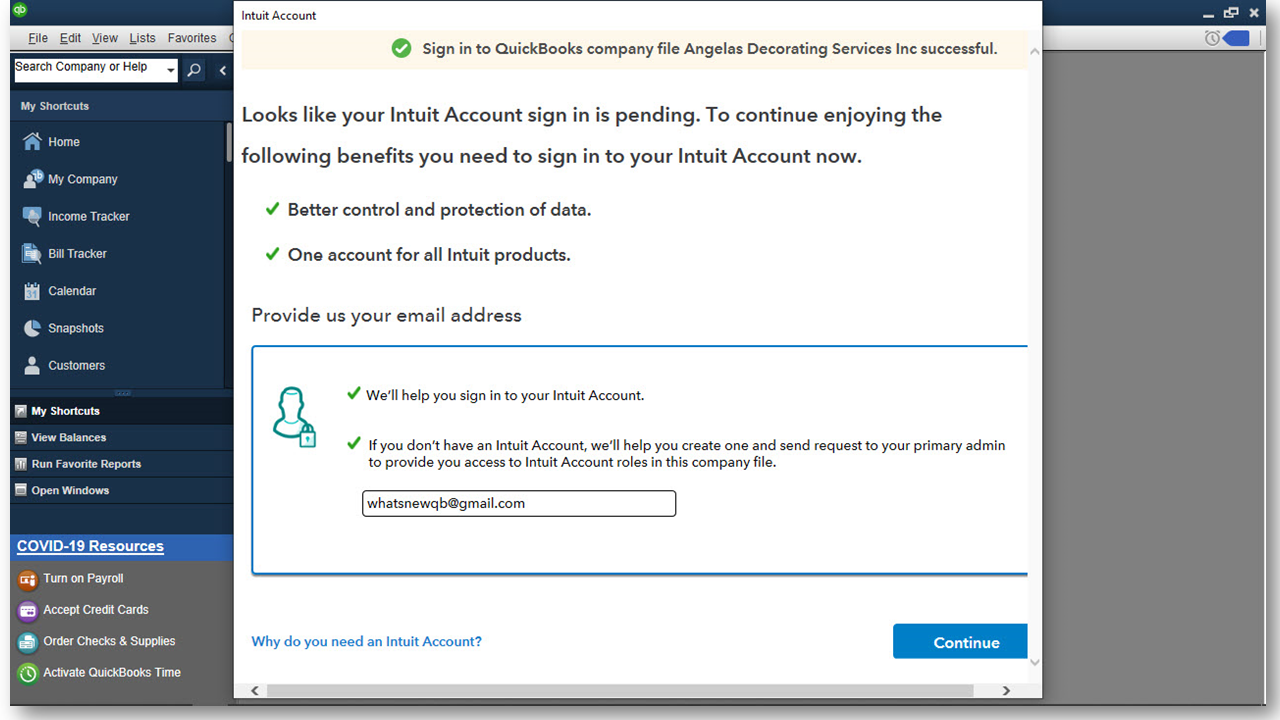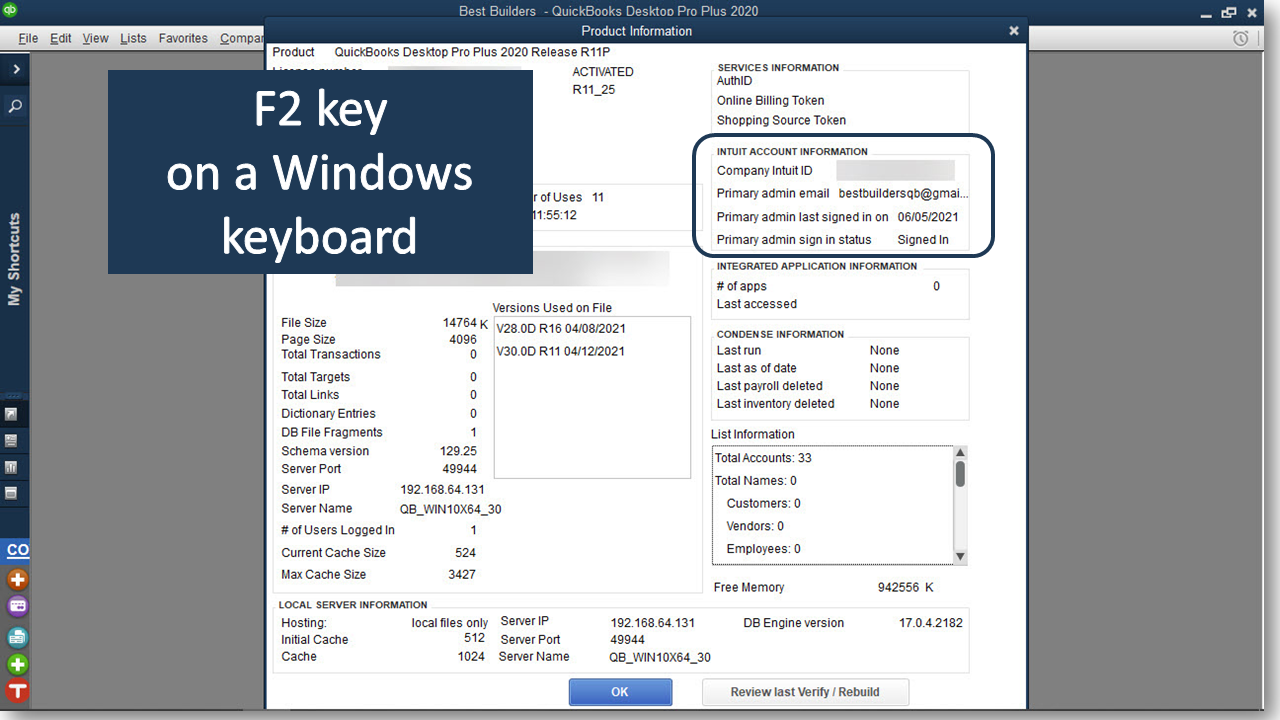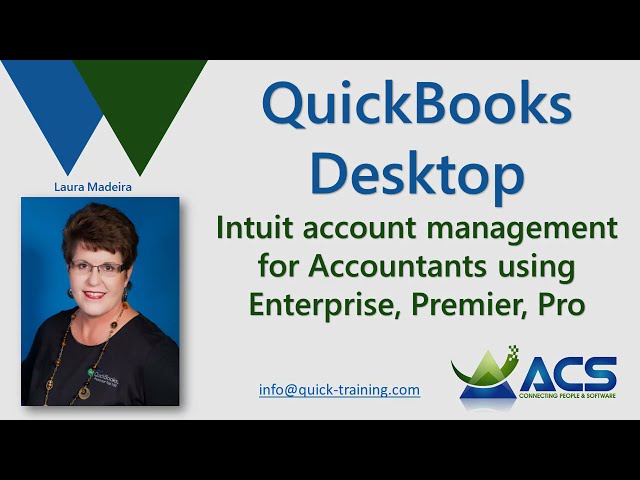Improved user experience and security protocols are being introduced for the QuickBooks® Desktop user by requiring the company owner to log in to an Intuit® account when opening the company file. Having an Intuit account provides a secure, single source login for access to all of Intuit’s powerful offerings, including owned QuickBooks Desktop software and connected services.
In this article, I will share with you the process for transferring the Primary Admin role for an Intuit account associated with a specific QuickBooks Desktop company file. I am using QuickBooks Premier Accountant for the images in this article, but the process will work for any supported version of QuickBooks Desktop. Be sure to scroll to the end of this article for links to three videos with other details on working with your Intuit account management
Click to watch a video of the instructions in this article or click on the video below.