Invoicing is an area of QuickBooks® Online (QBO) that doesn’t always get direct attention from accountant users. After all, your clients are likely entering the invoices and you are verifying everything that happens after. Knowing the options in QBO, however, can turn you into your client’s hero, as you help them capture the right information, streamline workflow, save time and get paid faster. Here are a few functions you may not know are available to get the most out of invoicing in QuickBooks Online. Some features require QBO Essentials* or Plus**, as indicated.

You can do WHAT in QuickBooks? Invoicing
Configure settings
Businesses need to capture a lot or a little information on an invoice, depending on their needs. Set invoice fields by going to the Gear> Account and Settings> Sales and expanding the Sales form content section.
From here, users can choose invoice terms, preferred delivery method (print or email), and turn on/off fields such as shipping, service date, discount and deposit. Click the question mark next to each to learn more about the field.
Turn on up to three custom fields and decide for each if it should be internal-only (meaning only the QBO users can see it), or both internal and pubic (meaning it will be visible to the recipient as well). These custom fields can help capture a variety of details, and many reports can be customized to include this info.
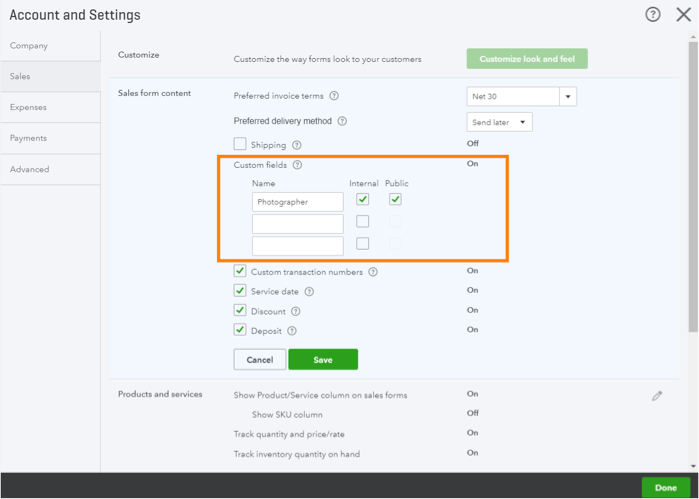
Additionally, use the Sales Settings page to:
- Indicate if you’d like products/services and their skus to show on invoices, as well as quantity and price/rate.
- Set default messaging for sales forms and reminders.
- Indicate if you’d like to automatically send a copy or blind copy of all invoices to others.
- Choose online delivery preferences, such as including a PDF as attachment.
- Establish statement preferences.
Want to add fields for Class** and/or Location**? Turn those on in Advanced Settings.
Forget to turn on/off a form setting and need to make a change without losing your spot while invoicing? Quickly access sales form settings, while creating an invoice, by clicking the gear in the upper left corner. This will also allow you to see the impact of changing the settings in context.
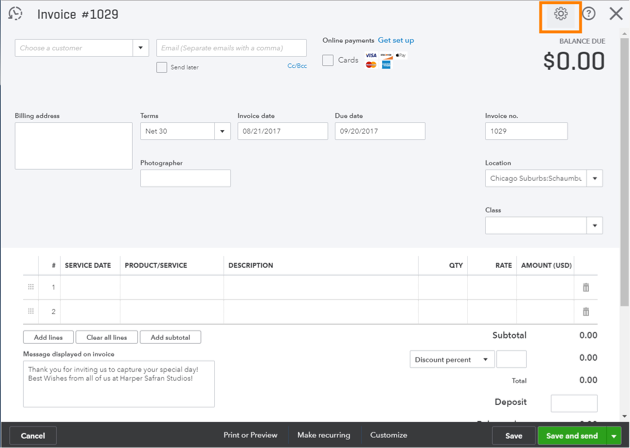
Customize the look and feel
Go to the Gear> Custom Form Styles to configure the look and feel of invoices and other sales forms. You can even create multiple templates to choose from. For example, my photography studio client may use a different color scheme and font when emailing an invoice for a wedding than they do for a birthday party.
Each tab will guide you through establishing elements of design, content, email delivery and payment. A preview will show on the right side, as you apply settings.
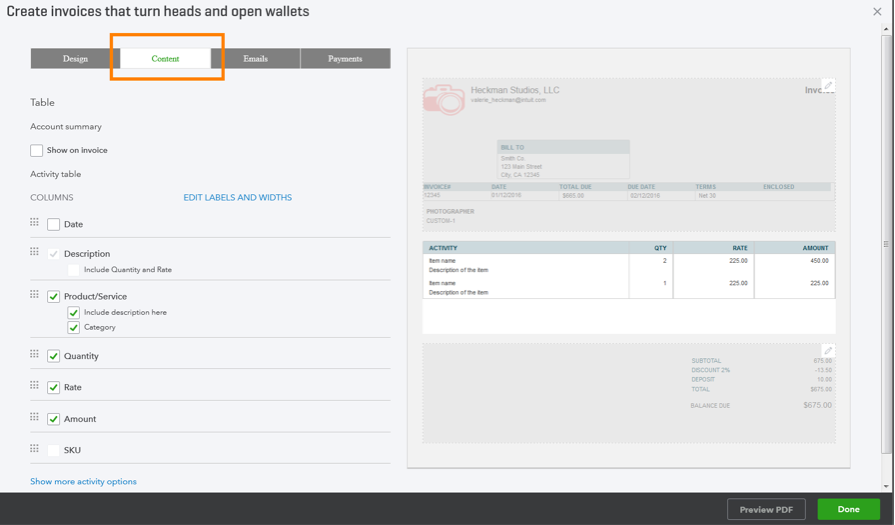
From your list, click the drop down to establish a default style:
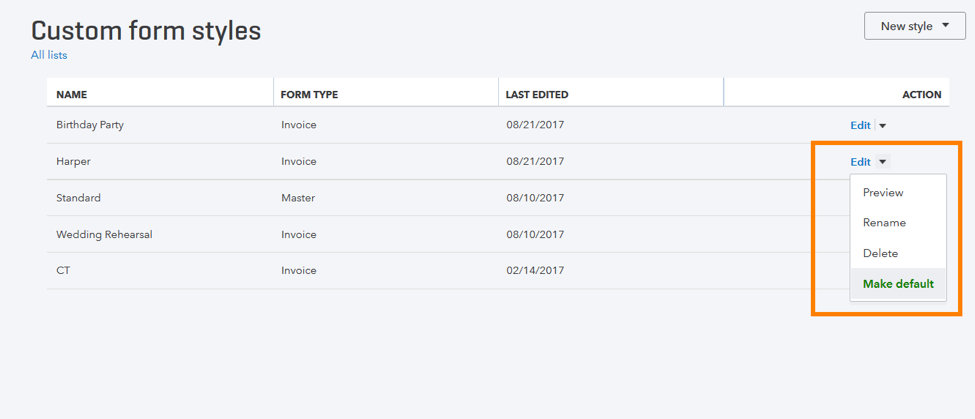
When you create your invoice, be sure to select desired style prior to sending under “Customize,” if you do not want to use the default. You can also make edits, or create new styles, from this menu.
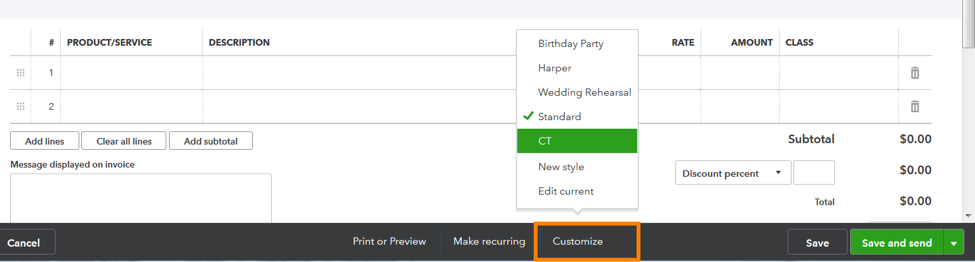
Empty the drawer
When you create an invoice for a customer, the drawer allows you to quickly add open transactions, completing workflows while avoiding duplicate data entry. This can include adding open estimates, delayed charges*, billable time* and billable expenses**. You can filter activities and group billable time by service, if desired.
After adding from the drawer, the transaction(s) will show as linked to the invoice, found under the customer name.
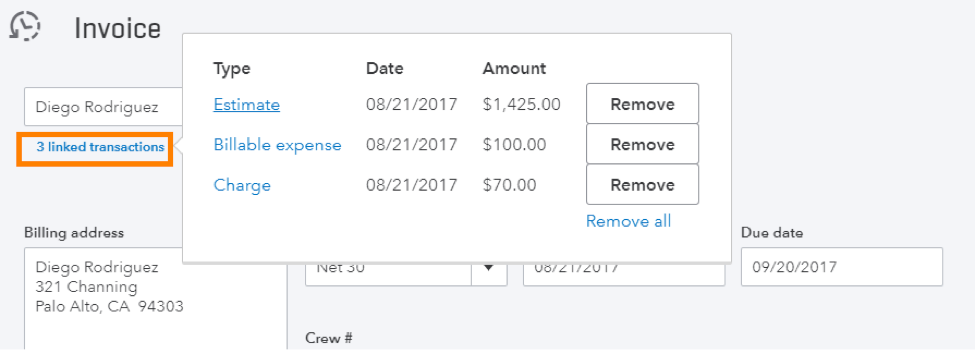
Add products/service, arrange lines, and subtotal
You can search products and services as you add them to invoices by typing sku, name, description, category, or bundle. Options to choose from will populate as you type part or all of the information.
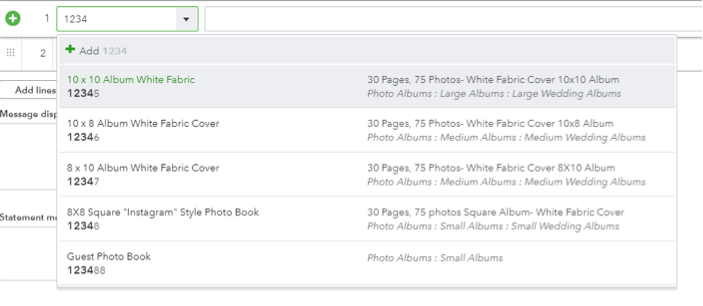
For inventory items, you can hover over QTY to see quantity on hand, low/out of stock message and reorder point**.
Drag and drop lines to rearrange the order of invoice lines, as desired.
You can additionally add one or more subtotals to group products/services together. Click add Subtotal, and drag and drop to move the line into place.
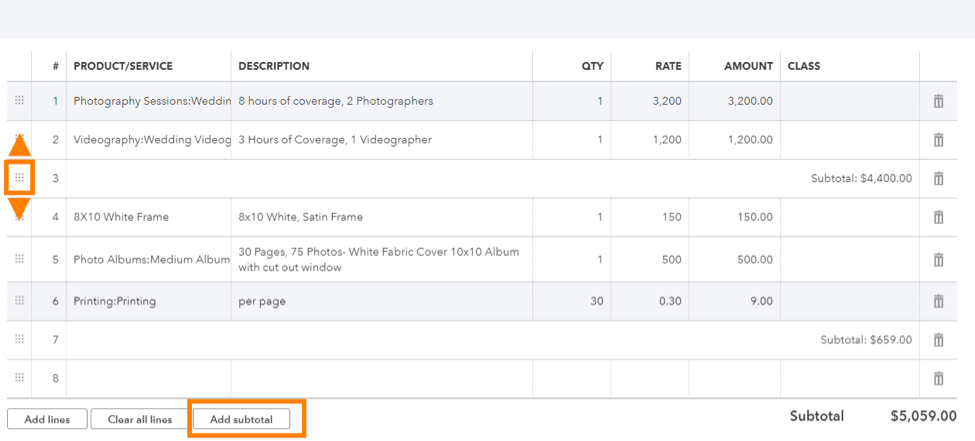
Add from Google Calendar
Using Google Calendar to schedule and track work performed? Connect Google Calendar to QuickBooks Online (for free!) to add events straight to invoice. View more details here.
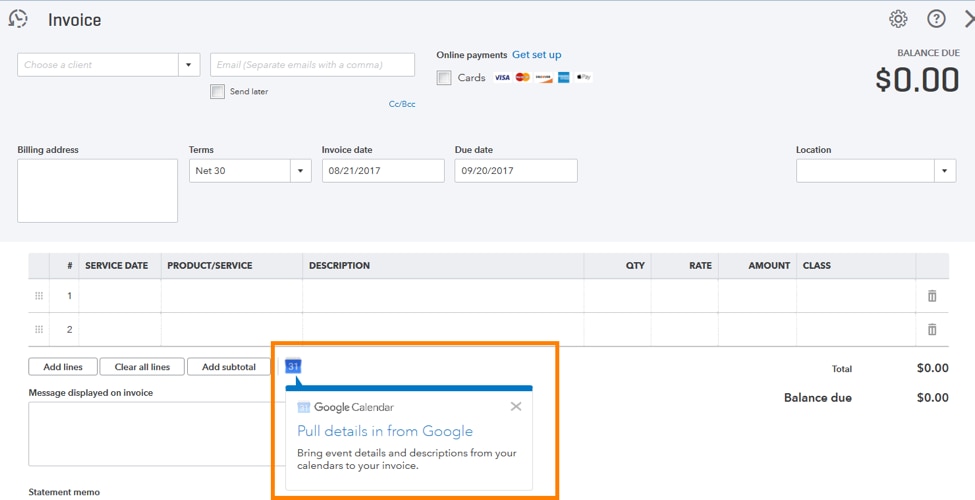
Attach
Invoices and most other transactions in QuickBooks Online have the option to add one or more attachments that are relevant to the transaction, such as images or documents. Click, or drag and drop, a file to attach. You can also click “show existing” to add from available attachments already uploaded to QBO. You also have an option to include them in emailed invoice, if desired, by checking the box to the left of the attachment. Manage your Attachments under the Gear menu.
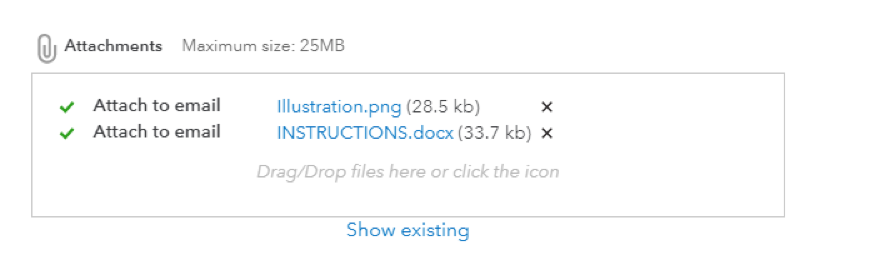
Automate
Click Make Recurring* along the bottom of the page to schedule an invoice to send on a recurring basis, set a reminder to create the invoice again in the future or save as a template to use later.
When creating a scheduled recurring invoice, you can set QuickBooks to automatically include unbilled charges. You can also choose the interval and start and end dates.
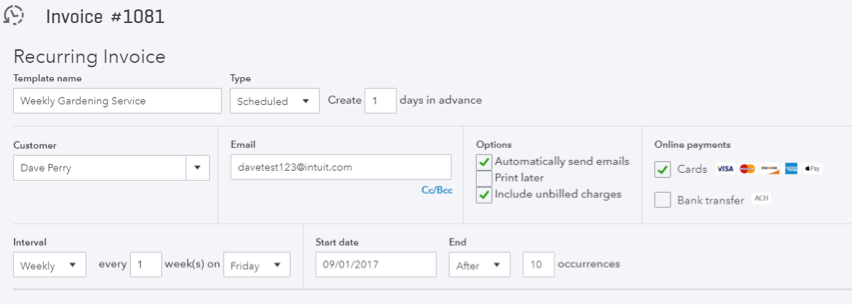
Manage your Recurring Transactions under the Gear menu.
Get paid faster
QuickBooks Payments allows your clients to get paid electronically via ACH, Credit Card or Apple Pay. This often cuts down on time waiting for a customer to pay via check or cash, and gives customers more payment options and a convenient way to pay. QuickBooks will automatically update the books when payment is received.
Invoices sent with payment turned on have a “Pay Now” button, allowing recipients to enter their payment info and even choose to save it for next time to pay even faster.
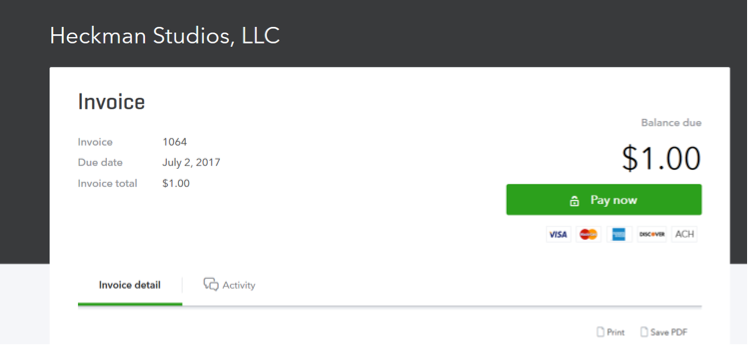
Print, email and/or send a link
In addition to printing and emailing invoices through QuickBooks, QBO has an option to share a link to an invoice. This enables you to copy a link to the online invoice and send to recipients through their preferred method of communication, such as sending through their own email or messaging tool.
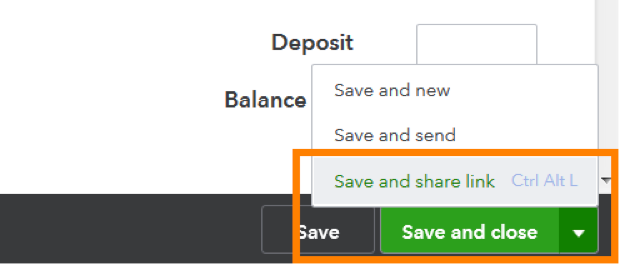
Review
With our invoice tracker, you can see the status of a saved invoice end-to-end: sent, viewed, paid and deposited in the past 365 days. You’ll also see the status of overdue and partially paid invoices, with links to actions you can perform.
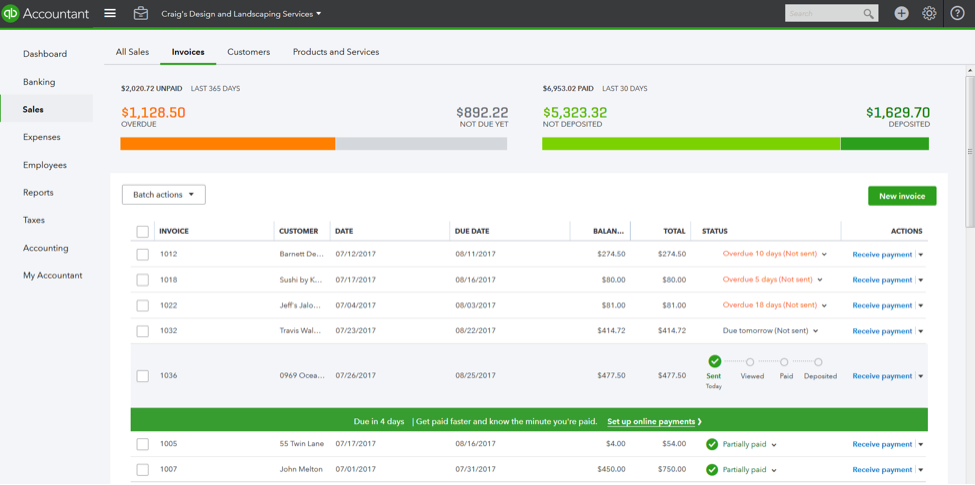
If you don’t have this tab yet, don’t fret. We are rolling it out as part of a recent update to QBO.
Additionally, in the body of any saved invoice you open, you can review when the invoice was emailed and viewed, as well as any communication between the recipient and users.
I hope this article has introduced a few functions you may not have realized were available in QuickBooks Online! Happy Invoicing!
Get the latest to your inbox
Get the latest product updates and certification news to help you grow your practice.
Thanks for subscribing.
Relevant resources to help start, run, and grow your business.